Oct 03, 2018 If you want to access the Library folder only occasionally, you can use the Go to Folder option in Finder. Open Finder or just click on the desktop. Head to Go Go to Folder.
If you want to find out where iTunes stores your library files, the following guide should help you find the iTunes library location on both your Windows and Mac machines. Read on to even learn how to change the locations on your computer.
iTunes Tips & Issues
iTunes Basic Learning
iTunes Converting Tips
iTunes Music Tips
iTunes Libary Tips
iTunes Connection Issues
iTunes Data Loss
Other iTunes Issues
iTunes provides you an easy way to add new files and organize existing files on its interface on your computer. The interface lets you view your files, their dates, and other information about your files. However, what you do not see in the list is where exactly your files are stored. iTunes has been quite confidential about it and it does not directly let users view the location of the stored files.
If you are curious and you would like to find out the iTunes library location on Windows or Mac, we have you covered. The following guide shows you the locations of the folders where iTunes stores your music and other media files on your computer’s storage. Once you have found where your files are actually located, you can play around with them just like any other files on your computer.
How to Find iTunes Library Locations on Computer
Finding the iTunes files location on a computer is extremely easy. This section should teach you how you find the folder on your PC or Mac computer.
Find iTunes Library Locations on Mac:
- Get to the desktop of your Mac so you are inside a Finder window.
- Click on the “Go” button at the top in your menu bar.
- Select the option that says “Home”. It will take you to your home directory.
- When the Home directory launches in Finder, open the folder named “Music” followed by iTunes.
- What you now see on your screen is the folder where the iTunes app stores your media files.
Find iTunes Library Locations on PC:
- All you need to do is open the File Explorer utility.
- Head to the C:Users[username]My MusiciTunes path.
- Once you are there, you should be able to see all of your iTunes media content.
How to Change iTunes Library Location
While the default iTunes storage folders are not that bad, you can change the locations on your computer if you would like. Once you change the location, iTunes will begin to store your newly imported files into your new location on your computer.
1. How to Change iTunes Library Location on Mac
Changing the iTunes files location on a Mac is pretty easy as you can do the task from within the iTunes app on your machine. You just need to modify an option in the settings and your task will be done. Here’s how you do it:
Step 1. Launch the iTunes app from Launchpad on your Mac.
How to Change iTunes Library Location on Mac – Step 1
Step 2. When the iTunes app launches, click on the iTunes menu at the top and select the option that says Preferences. It will open the iTunes settings screen on your Mac.
How to Change iTunes Library Location on Mac – Step 2
Can't Find Library Folder On Mac
Step 3. When the settings menu opens, click on the last tab that says Advanced. Once you are there, click on the Change button given next to the iTunes Media folder location. You should be able to specify a new location for iTunes media files on your Mac.
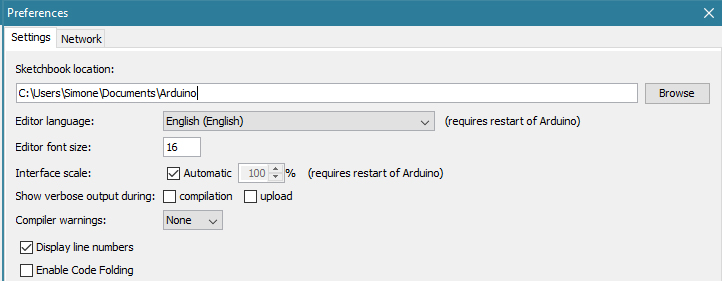
How to Change iTunes Library Location on Mac – Step 3
2. How to Change iTunes Library Location on PC
Windows users can also easily change the iTunes storage location and that too from within the iTunes app. The following is how you do it.
Step 1. Launch the iTunes app and click on Edit followed by Preferences.
Step 2. Head to the Advanced tab and click on the Change button to change your iTunes media folder.
That’s how you change the iTunes media folder location on your Windows PC.
The Bottom Line
If you have not been able to find the iTunes media folder on your Windows PC or Mac, the above guide should help you find the folder very easily on your computer. It also teaches how you can change the default iTunes folder if you would like to do it.
More Related Articles
Popular Articles & Tips You May Like
Product-related questions? Contact Our Support Team to Get Quick Solution >
ProgramData is normally a hidden file. To 'Show Hidden Files' go to Start Menu/Control Pane/Appearance And Personalization/Folder Options/View tab. Select the 'Show Hidden Files and Folders' option and hit 'Apply'
On Windows XP, the Spectrasonics folder is located here:
Cannot Find Library Folder On Mac
C:Documents And SettingsAll UsersApplication DataSpectrasonics
Documents And Settings is normally a hidden file. To 'Show Hidden Files' go to Start Menu/Control Options/Folder Options//View tab. Select the 'Show Hidden Files and Folders' option and hit 'Apply'
The data files for Omnisphere are stored in your STEAM folder. When you update your patches or soundsources, you are updating files in your STEAM folder, which was created when you originally installed Omnisphere. Your STEAM folder is located inside your Spectrasonics folder. See the instructions below to find your Spectrasonics folder. Inside your Spectrasonics folder you'll find STEAM, which may be the STEAM folder, or it may be an alias (Mac) or Shortcut (Window) to the STEAM folder.
On Mac, the Spectrasonics folder is located here:
Macintosh HD/Users/<Your Username>/Library/Application Support/Spectrasonics
From Mac OS X 10.7 and higher, Apple have made the User - Library folder a hidden folder by default. This is to stop general Mac users fiddling with settings, however, music makers will require using this folder from time to time.
Please see the handy article below on how to unhide your User Library folder in Mac OS X 10.7 or higher
On Windows Vista and Windows 7, the Spectrasonics folder is located here:
C:ProgramDataSpectrasonics
ProgramData is normally a hidden file. To 'Show Hidden Files' go to Start Menu/Control Pane/Appearance And Personalization/Folder Options/View tab. Select the 'Show Hidden Files and Folders' option and hit 'Apply'
On Windows XP, the Spectrasonics folder is located here:
C:Documents And SettingsAll UsersApplication DataSpectrasonics
Documents And Settings is normally a hidden file. To 'Show Hidden Files' go to Start Menu/Control Options/Folder Options//View tab. Select the 'Show Hidden Files and Folders' option and hit 'Apply'
Storing sound files on a secondary drive
If you are wanting to store your Omnisphere audio files on a second hard drive, you can put the Spectrasonics/STEAM folder onto your second drive. You will then need to create an alias or 'short cut' to this location on your main Mac or Windows drive. You can create an alias (Mac) or a short cut (Windows) by right-clicking (ctrl+click for Mac users) the STEAM folder and selecting it from the menu.

Once you have done this, you will then need to either locate or create the following folder on your main drive:
On Mac, the Spectrasonics folder needs to be created here:
Macintosh HD/Users/<Your Username>/Library/Application Support/Spectrasonics
On Windows Vista and Windows 7, the Spectrasonics folder needs to be located here:
C:ProgramDataSpectrasonics
On Windows XP, the Spectrasonics folder needs to be created here:
C:Documents And SettingsAll UsersApplication DataSpectrasonics
You will then need to move the STEAM alias folder (or the STEAM short cut folder) into the Spectrasonics folder on your main drive.
Note: On Mac, once you have placed the 'STEAM alias' folder on your main drive, you will need to rename it removing the word alias from the file, otherwise it will not work. You should now have a 'STEAM' folder on your main drive that is pointing to its actual location on your second drive.
Now when you close and re-launch your host application, Omnisphere should be pulling the audio files from off of the second hard drive.