Oct 09, 2013 Many flash drives are so small these days that they are barely noticeable when connected to a portable computer, often just a little nub sticking off the side of a USB port. Assuming you have an external USB drive or flash disk ready, let’s get started moving the iTunes collection over to it. Transferring an iTunes Library to an External Drive.
By Sarah ConnorUpdated on March 01, 2018
Want to move songs from iTunes to USB or flash drive for listening in Car wherever you go? This guide will show you two efficient ways to transfer music(M4P files included) from iTunes library to USB or an external hard drive.
iTunes keeps your media files like Apple Music, movies, songs, ringtones, and playlists, and it is the default software to deal with your music on iPhone/iPad/iPod. Since all iPhone can be synced with just a single iTunes library, if you want to change a new computer,you need to rebuild the whole music library,so you may need to export Music from iTunes to USB or Flash Drive for backup,or listening iTunes music outside without iTunes.
Method 1: Transfer Music from iTunes to USB/Flash Drive with iTunes Transfer Easily
iTunes Transfer also is an iPhone iPad Manager tool,which not only can help you move music, photos, videos between iDevice and PC/external hard drive/iTunes freely without data loss,but also enables you transferring music/video to iPhone,iPad and iPod directly,during the transferring process,it will change automatically those formats which are incompatible with compatible ones.So you can use this iTunes Transfer to transfer music from iTunes to iPhone,then export music from iPhone to computer, to iTunes or to USB directly.
Part 1.Transfer iTunes Music to iPhone
Step 1.Run the Program and Connect iPhone to PC
First of all,please download and run the iTunes Transfer on the computer,then connect your iPhone device with the computer. Then click “Transfer iTunes Media to Device” icon on the main interface.
Step 2.Select Music Contents in iTunes
The program will detect all the media files in iTunes and show them by list on the pop-up window. By default, the entire library has been checked. But you can uncheck some items that you won’t transfer to your iDevice.
Step 3.Transfer Music from iTunes to iPhone
Click “Transfer” to start transferring selected music files to your iPhone and then click OK to complete the process.
Note: There is no worry about duplicate files as TunesGo – iTunes Transfer enables to automatically detect the duplicates and only transfer the exclusive contents from iTunes to iDevice.
Part 2: Transfer Music from iPhone to USB or Flash Drive
The TunesGo iTunes Transfer also can help you to back up music and other audio files from your iPhone, iPad or iPod to the computer easily, including Music, iTunes U,Podcasts,Ringtone,Audiobooks.So you can quick to export music from iPhone to USB or flash drive.
Step 1.Run the Program and Connect iPhone and USB Drive to PC
Launch TunesGo iTunes Transfer and connect your iPhone and USB Drive with the computer.
Step 2.Export Music from iPhone to USB Drive
Click on Music tab. Select the music you wish to transfer and then click Export > Export to PC > Choose your flash drive > Click Select Folder button to transfer.
Well done,all iTunes music be moved to the USB or Flash Drive for backup,if you want to play iTunes Music in a Car,you can plug your USB drive into the car player and start listening iTunes Music songs in your car.
Read More: How to Transfer Apple Music to USB Drive
Method 2: Convert iTunes M4P Music to MP3 and Transfer to USB/Flash Drive
If you want to transfer protected iTunes M4P to USB drive or SD Card for listening on other media players,you must to remove DRM and convert protected M4P to MP3 at first,then transfer them to USB/Flash Drive, SD card or Android phone for listening.Because M4P is a file extension for a protected audio file encoded with advanced audio codec (AAC), which is a lossy compression.That means, Apple iTunes purchased song are in .m4p format, which protected by Apples Fairplay DRM. That’s why people only can open it with iTunes and not able to play M4P on MP3 player or other non-Apple devices.
Part 1: Convert iTunes Music and Apple Music to MP3
Apple Music Converter also is an iTunes Music Converter and M4P to MP3 Converter,which not only can help you remove DRM and convert Apple Music and iTunes M4P songs to MP3,but also support converts copyrighted M4P to M4A/ AC3/ AIFF/ AU/ MKA/ FLAC/ M4R with 16X conversion speed. Then you can play iTunes purchased songs anywhere with high quality preserved. The following part will show you how to convert iTunes music in to DRM-free MP3 audio files.
Step 1.Install Apple Music Converter on PC or Mac
Install the Apple Music Converter program to your computer and launch it. We also provides the Apple Music Converter for Mac version.Then iTunes will be automatically launched at the same time,and a whole iTunes library will be loads into the program.
Step 2.Select iTunes M4P Music Songs
Choose iTunes music from the left iTunes playlist column,check the ones that you want to convert to MP3.
Step 3.Choose MP3 as Output Format
You can find the “Output Settings” at the bottom of interface. At there, you can select “Output Format”. Choose “MP3” as output format,you can also convert iTunes Music M4P songs to MP3, M4A, AC3, AAC, AIFF, AU, FLAC, M4R and MKA. Select the format you want.
Step 4.Begin Convert iTunes M4P Music to MP3
Click “Start Convert” button to start converting selected iTunes music to MP3. After conversion, locate the songs and transfer them to the USB/Flash Drive.
Part 2: Transfer Converted iTunes Music to USB/Flash Drive
If you want to play Apple Music in a Car without iPhone,you can transfer Apple Music to USB flash drive for listening through USB Flash drive,just plug the USB into your Mac/Windows computer, and copy the converted Apple Music songs to USB for enjoying in your car.If you want to play M4P on Android devices like Samsung S8, Huawei Mate 10, Huawei P20, and Google Pixel 2XL, etc,you can also transfer all converted Apple Music to other non-Apple devices for enjoying without Apple Music app.
Related Article
Comments
Prompt: you need to log in before you can comment.
No account yet. Please click here to register.
Unlike other programs, iTunes keeps all the music it has inside a secret folder on your computer to encourage you to only use iTunes to playback your media files. But sometimes, you may want to copy iTunes library to flash drive so that you can play your music on other devices as well. Fortunately, there are multiple ways to export iTunes music library to flash drive and the following guide shows a few:
Method 1: Copy iTunes Library to Flash Drive from iTunes
The most convenient way to make the transfer is to use the iTunes app itself. It allows you to copy content from the app over to any folder or USB drive attached to your computer. The following is how you can do it.
- Launch the iTunes app on your computer by double-clicking its launcher icon or shortcut on your desktop.
- When it launches, find the music files that you wish to copy to your flash drive. Select all the files that you want to copy by clicking them.
- If the files you want to select are in a series, click the first file and then hold down Shift and click on the last file.
- If the files you want to select are not in a particular order, select them by holding down the Command or Control key.
- If you want to copy all the files, press Command + A (Mac) or Control + A (Windows) to select all the files to be copied.
- With all the chosen files selected in iTunes, drag and drop them over to your flash drive that is attached to your computer. It will start to copy all the selected files to your flash drive.
How To Copy Itunes Library
Soon, you will find that your selected music files from iTunes are now available on your flash drive.
Method 2: Send iTunes Music Folder to Flash Drive without iTunes
If you can’t open the iTunes app for some reason, you can use the below mentioned method to copy music files from iTunes to your flash drive without launching the app.
- If you’re on Windows, enter in the following path in your Explorer to go to the iTunes media folder.
~/Music/iTunes/
If you use a Mac, go to Finder and press Command + Shift + G to open the Go To Folder panel. Enter in the above path and the folder will open on your screen. - When the folder opens, find the folder named iTunes Media, right-click on it and select Copy. Then, go to your flash drive, right-click anywhere blank and select Paste.
The above procedure will move iTunes music to flash drive of your choice. This method is recommended if the iTunes app doesn’t launch for any reason.
Method 3. Transfer Music from iTunes to Flash Drive via iCareFone
It’s quite easy to copy iTunes library to flash drive and you have multiple ways of doing so. Sometimes, you may want to transfer music between your iOS device and your Windows PC or Mac. Fortunately, that’s also fairly easy thanks to an app called iCareFone.
Tenorshare iCareFone lets you perform a number of tasks on your iOS device right from your computer. One of them is letting you copy content between your iOS devices and your computers. The following briefly shows how you can use the program to transfer music between your devices.
Transfering Itunes Library To Windows 10
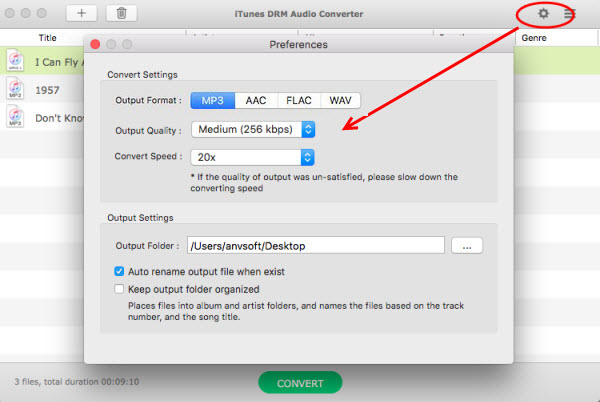
Export Itunes Library
- Head over to the iCareFone website and download, install, and launch the app on your computer. Make sure your iOS device is connected to your computer.
- When the app opens, click on the File Manager option to launch the built-in file manager feature. On the following screen, click on Music to transfer music files between your devices.
- If you’d like to import songs to your iOS device, click on the Import option and you will be able to select music files from your computer to be imported onto your device.
If you’re exporting music files from your iOS device, you can click on the appropriate option and it will let you do that.
Copy Entire Itunes Library To Flash Drive Mac
We hope the above guide helps you learn how to transfer music from iTunes library to flash drive on your computer. One more thing you’ve learnt today is how you can use an app like iCareFone to transfer music between your iOS device and your computer.