Jan 12, 2020 You can access the hidden Library folder without using Terminal, which has the side effect of revealing every hidden file on your Mac. This method will only make the Library folder visible, and only for as long as you keep the Finder window for the Library folder open.
iCloud only gives you 5GB of free stories which for some people may be very less to store their pictures, videos, movies, songs, etc. Why use it for unnecessary data? Here is an easy way to get rid of all the data that is unimportant and use the iCloud storage space judiciously.
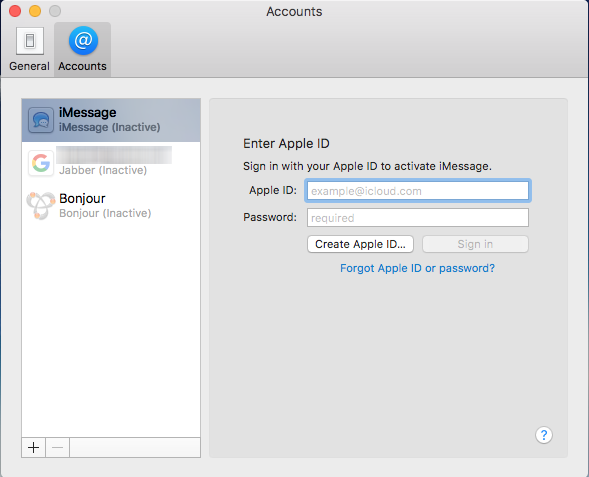
What is an iCloud Backup?
iCloud backs up all of the data of your iPad and iPhone automatically each day, till the time your device is connected to Wi-Fi, locked, turned on and is well connected to a source of power. It makes the restoration of the device easier in case you wish to wipe it or set a new iPad or iPhone with your pre-existing data and the official link – https://www.icloud.com/ for the same is.
Some of the data which gets backed up to iCloud are mentioned below:
- Purchase history of iTunes.
- Photos as well as videos. It will not be uploaded if in case you have enabled iCloud photo library.
- Device settings > App data, health data > App organization > Home screen > iMessage, MMS, texts, ringtones.
Why should Everyone Keep an iCloud Backup?
There are several benefits associated with keeping an iCloud backup some of which are mentioned below:
- By keeping an iCloud backup, you can carry all your data virtually everywhere you go.
- You will be able to restore the data of your iPad or iPhone from anywhere.
- It will be very helpful for you if you have multiple devices.
What is the Procedure of Deleting Your iCloud Backups from Your iPhone or iPad?
If you want to delete iCloud backups from your iPad or iPhone then follow the following steps:
- Go to the ‘Settings App’ on your iPad or iPhone.
- Then, click on your Apple ID located at the top of the screen. Click on the ‘iCloud’ tab.
- Under the iCloud tab, click ‘Manage Storage’. Click on ‘Backup’.
- Select the device whose backup is to be deleted. Click ‘Turn Off’ & ‘Delete’.
How can You Delete the Backups of iCloud from Your Mac?
Is the procedure for deleted iCloud backups from your Mac same as that in iPhone or iPad? Look at the procedure below to find out.
- Go to ‘System Preferences’ on your Mac. Click on ‘iCloud’ and then sign-in. Click on ‘Manage’, which would be located on the right corner of the window.
- Tap on backups which you will find in the menu on the left-hand side.
- Tap on ‘Delete’ located on the bottom left of the pane. Then, tap on ‘Delete’.
- After it’s done, click on ‘Done’ or repeat the above steps if you want to delete any other backup.
How to Know what is Consuming Space in the iCloud?
In order to delete backups, you should know amongst all the data, which are the ones taking up a lot of space. For this, first, go to settings, then Apple ID, then, iCloud and finally click on ‘Manage Stores’. This helps you see what all are present in your backup and which data is consuming how much of space. Following is the list of all those items which take up a lot of data:
- Email messages along with attachments
- iCloud backups
- Photos
- Videos
- WhatsApp backups
Are All Items Stored in an iCloud Backup?
Not all items are stored in iCloud. Following is a list of items which are not stored in iCloud:
- Apps, music, books, movies, etc. bought in iTunes
- Uploaded photos
How to Manage Photos?
Photos take up a lot of space in iCloud and managing it is very important. To do so, you can exclude your photos and videos from your iCloud backups, download them from your iCloud to your computer and then delete them from your iCloud. Follow the given steps to do the same but remember, once they are deleted, they cannot be restored again.
- Exclude photos from iCloud backup. To do so, go to settings, click on your Apple ID, then on iCloud, following this click on ‘Manage Storage’, then on ‘Photos and then finally click on ‘Disable’ and ‘Delete’.
- Back up all the photos on your iCloud to your PC or external hard disk. This can be done in a few clicks with the CopyTrans cloudly.
- Delete pictures from your iCloud. If you do not wish your new photos to be uploaded to your iCloud then disable your iCloud Photo Library.
- Transfer pics from your personal computer to your iPhone.
How to Delete Files Stored in Your iCloud Drive?
To free up your iCloud storage, you can also delete the files stored by you in iCloud Drive. For this follow the given steps:
- Go to ‘Settings’. Then go to ‘Apple ID’. Then click on ‘iCloud’. Then manage storage. Then finally click on ‘iCloud Drive’.
- All the files stored in the iCloud drive will be visible to you.
- Simply swipe left and then click the trash icon in order to delete the file.
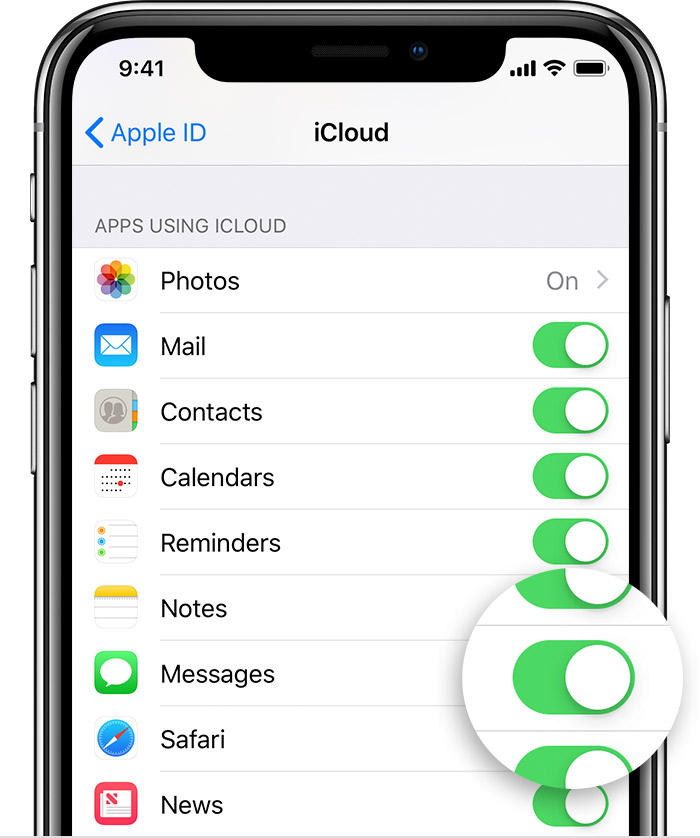
How to Delete Email from Your iCloud Backup?
If you are using your iCloud address as your email then they will also get backed up. Use the following steps to delete all the unnecessary emails with large attachments:
- Open the ‘Mail’ app.
- Tap the trash button after swiping left over an email.
- Tap ‘Edit’ and then finally delete all by going to the Trash folder.
How to Find More Information about Your Backups?
You can find more information about your iCloud backups by following the given steps:
- Go to ‘Settings’.
- Click on ‘Apple ID’.
- Click on ‘iCloud’.
- Click on ‘Manage Storage’.
- Click on ‘Backup’.
TIPS
- Since the free space given to you for your iCloud backup is very less, use the above-mentioned steps to manage your storage space and use this facility judiciously.
Keep on repeating these steps after regular intervals.
Mail User Guide
There are various ways to work with attachments in email messages you receive.
View email attachments
In the Mail app on your Mac, select a message that includes attachments.
Look for the Attachment icon next to the sender’s name in the message list.
In the message, do one of the following:
Open an attachment in an app: Double-click the attachment.
Preview an attachment without opening it: Select the attachment, then press the Space bar, or force click the attachment.
Some attachments—like images or one-page PDF documents—are displayed directly in the message. If you’d rather view the attachment as an icon, Control-click it, then choose View as Icon from the shortcut menu. To display the attachment again, Control-click it, then choose View in Place.
Save email attachments
In the Mail app on your Mac, move the pointer over the header of a message.
Click the Attach button that appears, click the name of an attachment or choose Save All, then choose a location.
You can also select a message, then choose File > Save Attachments. Or drag an attachment from the message to the desktop to save it there.
Email attachments are saved in the Downloads folder, available in the Dock. To specify a different location, choose Mail > Preferences, click General, then select a folder.
Delete email attachments
In the Mail app on your Mac, select a message that includes one or more attachments.
Choose Message > Remove Attachments.
The message remains in the mailbox and is annotated to indicate that all attachments were manually removed. For IMAP accounts, attachments are also deleted from the mail server and can’t be retrieved.
Delete Message Attachments Library Mac Os
When you delete a message that includes an attachment, the attachment is deleted too. To change this setting, choose Mail > Preferences, click General, click the “Remove unedited downloads” pop-up menu, then choose an option. Mail doesn’t delete attachments that you have saved.
Mail automatically downloads attachments you receive based on the download option you set in Account Information preferences in Mail.
If you send or forward images or PDF documents you receive to other people, you can mark up the attachments with comments, drawings, or a signature before you send them.