When you delete messages in Outlook, the messages are moved to the Trash folder. Items in this folder continue to take up space on your computer's hard disk and — if your account is set up to leave copies of the messages on the mail server — in your account mailbox. To free up some disk and mailbox space, you can empty the Trash folder.
If you use Outlook for email on your Mac, it deals with attachments in one of two ways. If you configure it using an IMAP server, attachments are stored on the server until you open them. If you use a POP 3 server, they will be downloaded with the message. Either way, attachments take up room on either your Mac or the email server — a problem if your account has limited storage. There are lots of reasons, then, why you may want to delete attachments. And several ways to do it. We’ll cover them here, starting with methods you can use without any additional tools. As you might expect, these take a bit more effort, and time, than the automated method we’ll show at the end. If you’d rather not spend the time, you can skip straight to the last one, which uses CleanMyMac X to speedily delete mail attachments and give Outlook a cleanup.
The slow, manual way to delete Outlook attachments

Locating attachments outside of Outlook is tricky, so the easiest method is to delete them from within the application. However, this is also the slowest method.
- Launch Outlook.
- Click on your inbox.
- In the toolbar, click on the Filter Email tool and choose ‘has attachment.’
- You should now only see in your inbox those messages that have attachments.
- Start with the first message, click on it and then click on the arrow next to the attachment.
- Choose ‘Remove’ then confirm by pressing “Delete” when the dialog box opens.
- The attachment will now be deleted.
- You can now go through the rest of the messages in your inbox one by one and repeat steps 5 and 6 to delete their attachments.
- Once you’ve finished deleting attachments from messages in your inbox, you can repeat the process for messages in other folders.
The slightly quicker, but more complicated manual method
If you’re thinking that it would be much quicker just to locate attachments in the Finder and delete them all at once, you’d be right. However, that only works for attachments that have been downloaded. If you use IMAP, that means those that you’ve opened. If you use POP 3 it will be all attachments.
The problem with locating them in the Finder is that different versions of Outlook store them in different places. Add in to that the fact that you could be using one of several versions of macOS, it gets messy quickly. Fortunately, there are a couple of ways of identifying where the “Outlook Temp” folder that holds attachments in Office 2016 is located.
Here’s how to delete Outlook attachments for Outlook 2016:
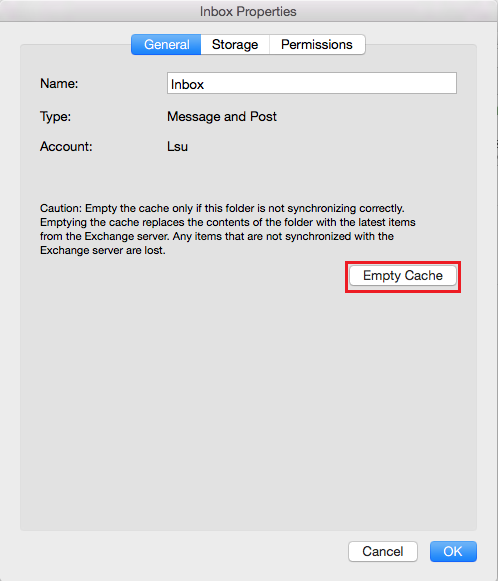
- In the Finder, click on the Go menu, choose Go to Folder, and type: ‘private/var/folders’ into the box, then hit Go.
- Outlook attachments are stored in a folder called Outlook Temp, which is inside another folder called ‘com.microsoft.Outlook’. However, that folder is hidden inside other folders and where it is not obvious. You could go through each of the folders in ‘private/var/folders’ and dig into each of their sub-folders looking for ‘com.microsoft.Outlook.’ However, that could take quite a while, so step 3 has a shortcut.
- In Outlook, locate a message with an attachment that is a Microsoft Word, Excel, or Powerpoint document (PDFs and images won’t work since they open in Preview). When you find one, open it.
- Go to the File menu and choose Save As.
- When the Save dialog opens, you should see ‘Outlook Temp’ as the default save location. Click on it to see the full path of the Outlook Temp folder.
- Note down the path, paying attention to the folders between ‘folders’ and ‘com.microsoft.Outlook.’
- Go back to the Finder window where you navigated to ‘private/var/folders’ and use the path you noted in step 6 to locate Outlook Temp.
- Inside Outlook Temp, you’ll find all the attachments that have been downloaded to your Mac. You can now drag them to the Trash and empty it.
An alternative to steps 4 and 5, once you’ve opened the attachment, is to go to File menu in Word, Excel, or PowerPoint and choose Properties. In the General tab, you will see the path to the Outlook Temp folder. You can note that down and use it in step 7.
How to delete Outlook attachments in older versions of Outlook
Prior to Outlook 2016, attachments were stored in your user Library folder. Here’s how to delete them.
- Go to the Finder and choose the Go menu.
- Select Go to Folder.
- Type “~/Library/Caches/TemporaryItems/Outlook Temp”
- That will take you directly to the folder where attachments are stored. You can now drag them to the Trash and empty it.
Delete Outlook Folder On Mac
How to delete Outlook attachments quickly and easily

Each of the methods described above takes quite a bit of effort, and in case of the first one, a great deal of time, too. However, there is a much easier way. CleanMyMac X allows you to quickly and easily delete Outlook attachments at the press of a button. It does the hard work of scanning your Mac and finding the attachments, then allows you to review them so you can decide whether or not to delete them. Here's how to remove unneeded attachments with CleanMyMac X:
- Download CleanMyMac here for free and launch the app.
- Click the Mail Attachments tab.
- Click Scan.
- Select Outlook Attachments.
- Click Clean to remove them all at once.
If you have plenty of free space on your Mac or in your email account, you may not need to delete attachments. But, like all temporary files, it’s good practice to get rid of them once you don’t need them anymore, or to make copies in easy-to-find folders, and delete the originals. Those originals are stored in a couple of different places, dependent on which version of Outlook you’re running. But the methods described above will allow you to identify the path to the folder that holds them so you can drag them to the Trash and get rid of them.