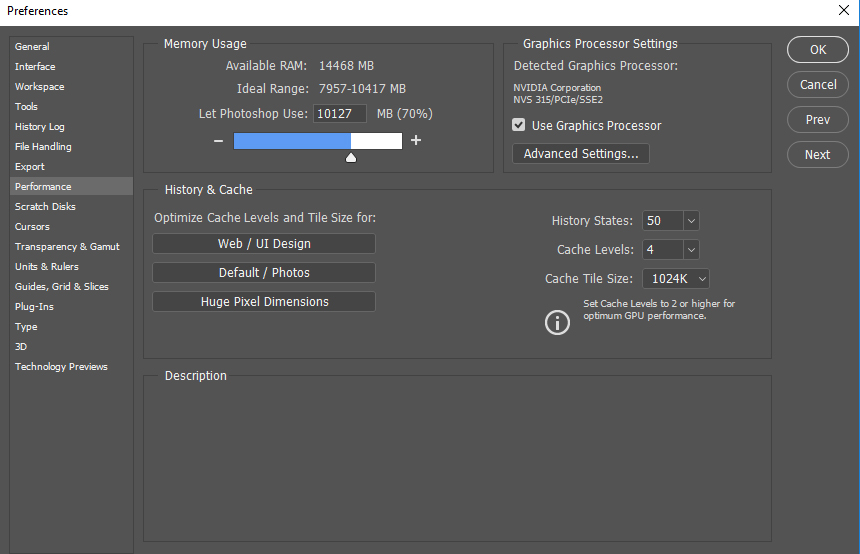
- Dec 27, 2015 Added: After you delete the Photos Library from your Mac you can only access the photos in iCloud using the web interface and the Photos.app on the www.icloud.com page. You cannot access iCloud Photo Library using Photos on your Mac, unless you make a photos library on an external drive your System Photos Library.
- To actually delete the library, you can do one of three things: Click on the iPhoto Library listing, and without letting go of your mouse or trackpad button, drag it until it’s over top the Trash icon on your dock. Once you’re on top of the Trash, let go.
Apr 14, 2017 Do so now: we’re going to clear out all the temporary files that Photoshop uses to make sure it doesn’t lose any of your work. Save the files in your normal work folder, and then close the program. You might also want to open File Explorer to the “This PC” window, which gives you a quick look at how full each of your drives are.
Summary: This post describes easy ways to remove / delete Mac leftover files. One of the best tools to remove Mac leftover files and other unwanted apps and large files from Mac is Stellar SpeedUp Mac.
Uninstalling programs and applications from a computer is quite common and rather straightforward. Both Windows and Mac have built-in utilities that help in uninstalling apps that are no longer used or required. However, often uninstallers leave behind traces of programs in the form of preference files, support documents, log files, etc. These files are created when their respective apps are in use but they’re not automatically removed from the system when you uninstall their apps. Collectively, such files are known as “application leftovers” and though they don’t harm the system in any way, such files do eat up disk space and eventually contribute in slowing it down.
When you free up Mac disk space to optimize system performance, removing or deleting such leftovers is also essential. Here are some ways by which you can easily delete Mac leftover files.
Getting rid of Mac leftover files
Applications on macOS are self-contained packages which can be uninstalled through a simple drag-and-drop operation to the Trash. Though this works for most programs, some applications include uninstallers within them which can be invoked by clicking on a ‘Customize’ button that appears during the install process. To find and remove Mac leftover files, follow the steps below:

- Go to the /Home/Library/Preferences/ folder, find leftover preference files of apps that you’ve already uninstalled, and delete them manually
- Go to the /Home/Library/Applications Support/ folder, find any folders and components of removed apps, and delete them. Delete leftover Application Support folders too.
- One by one, go to the /Library/StartupItems/ and /Home/Library/StartupItems/ folders, look for leftover startup items, and remove them.
- Go to System Preferences -> Accounts -> Login Items and find the item in the list for the application you want to remove. Then click on the “-” button to delete it from the list.
- One by one go to the /Library/LaunchAgents/ or /Library/LaunchDaemons/ or /Home/Library/LaunchAgents/ folders, look for leftover startup daemons or agents, and delete them.
- Go to the /Library/Receipts/ folder, find any files that have ‘.pkg’ extension, and delete them. These files are used by OS X to determine if certain apps are already installed.
- To find and remove any other leftover files, conduct a Finder search using the application name or the developer name as the search term. Delete any resultant files that you find.
Ways to Remove Mac Leftover Files
If the above manual method seem tedious, or you wish for more space from your hard drive, try the secure and reliable third-party Mac cleaner software Stellar SpeedUp Mac. This professional tool helps optimize macOS performance by assisting in deleting Mac leftover files, removing unwanted files, duplicates, and unused applications from MacintoshHD. The utility comes in handy when you need to sweep your Mac hard drive of all data that isn’t needed by the OS and frees up crucial disk space to help improve data access speed and overall system performance.
Steps to remove leftovers from Mac hard drive using Stellar Speedup Mac tool
Step1: Launch the Stellar Speedup Mac software interface and click on the “Rocket” button as shown below.
Step2: Now choose the appropriate scan option between “Recommended” and “Custom” Scan. Click on the ‘StartScan’ button to initiate the Mac drive scanning process.
Step3: The Stellar Speedup Mac software will display the total amount of hard drive space occupied by leftover files.
Step4: Finally, click on the “Speedup Now” button to remove all the junk and other leftover files from Mac drive.
Below are the salient features of the software:
- Removes Logs, Trash, Leftovers, junk files, and manages extensions from your Mac for free
- Speeds up both the boot volume as well as other volumes
- Uninstalls unwanted applications through simple ‘Drag and Drop’ operation
- Removes duplicate files from iTunes, iPhoto, iMovies, iWork, and Aperture
- Allows preview of files before removing them from the system
- Provides option to schedule automatic Mac cleaning
- Facilitates setting filters to find and remove specific file types
- Helps clean Mac removable devices
Deleting A Psd File From Your Preference Library Mac Os
With the above features, removing unwanted files from your Mac becomes seamless.
Deleting A Psd File From Your Preference Library Machine
The Bottom Line
Deleting A Psd File From Your Preference Library Mac Torrent
Getting rid of Mac leftover files is essential if you wish to have ample free space on your hard drive and Stellar SpeedUp Mac serves the purpose.