If you want to find out where iTunes stores your library files, the following guide should help you find the iTunes library location on both your Windows and Mac machines. Read on to even learn how to change the locations on your computer.
iTunes Tips & Issues
iTunes Basic Learning
- Jul 22, 2011 Use “Go To Folder” and Open /Library/ Directly All you need to do is hit Command+Shift+G from the Mac desktop (or Finder Go Go to Folder) and type in /Library to temporarily access the Library directory in the Finder. When you are done, close this window and it will no longer be visible.
- May 30, 2019 Get the Library folder – Way 1. Open Finder window. Click Go in a Menu Bar → select Go to Folder. Or use the Cmd+Shift+G key shortcut. Type /Library and click Go in a dialog window. The required Mac Library folder will be shown.
iTunes Converting Tips
Oct 03, 2018 Open Finder or just click on the desktop. Head to Go Go to Folder, or hit Cmd + Shift + G. Type: /Library in the Go to the folder box on the dialog box and click Go or press Enter. If you have one or more Finder windows open, the Library folder opens in the currently active window.
iTunes Music Tips
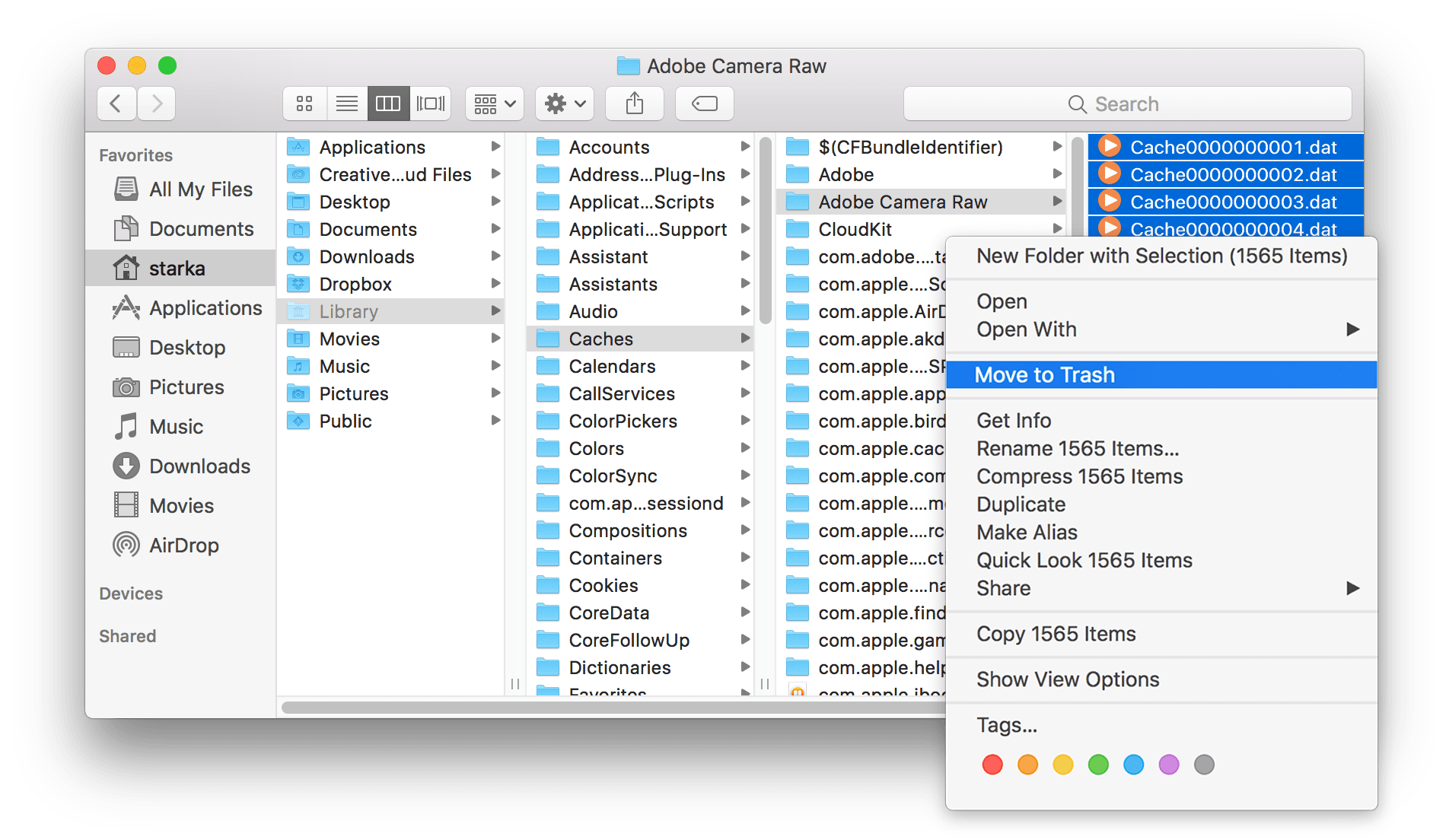
iTunes Libary Tips
iTunes Connection Issues
iTunes Data Loss
Other iTunes Issues
iTunes provides you an easy way to add new files and organize existing files on its interface on your computer. The interface lets you view your files, their dates, and other information about your files. However, what you do not see in the list is where exactly your files are stored. iTunes has been quite confidential about it and it does not directly let users view the location of the stored files.
If you are curious and you would like to find out the iTunes library location on Windows or Mac, we have you covered. The following guide shows you the locations of the folders where iTunes stores your music and other media files on your computer’s storage. Once you have found where your files are actually located, you can play around with them just like any other files on your computer.
How to Find iTunes Library Locations on Computer
Finding the iTunes files location on a computer is extremely easy. This section should teach you how you find the folder on your PC or Mac computer.
Find iTunes Library Locations on Mac:
- Get to the desktop of your Mac so you are inside a Finder window.
- Click on the “Go” button at the top in your menu bar.
- Select the option that says “Home”. It will take you to your home directory.
- When the Home directory launches in Finder, open the folder named “Music” followed by iTunes.
- What you now see on your screen is the folder where the iTunes app stores your media files.
Find iTunes Library Locations on PC:
- All you need to do is open the File Explorer utility.
- Head to the C:Users[username]My MusiciTunes path.
- Once you are there, you should be able to see all of your iTunes media content.
How to Change iTunes Library Location
While the default iTunes storage folders are not that bad, you can change the locations on your computer if you would like. Once you change the location, iTunes will begin to store your newly imported files into your new location on your computer.
1. How to Change iTunes Library Location on Mac
Changing the iTunes files location on a Mac is pretty easy as you can do the task from within the iTunes app on your machine. You just need to modify an option in the settings and your task will be done. Here’s how you do it:
Step 1. Launch the iTunes app from Launchpad on your Mac.
How to Change iTunes Library Location on Mac – Step 1
Step 2. When the iTunes app launches, click on the iTunes menu at the top and select the option that says Preferences. It will open the iTunes settings screen on your Mac.
How to Change iTunes Library Location on Mac – Step 2
Step 3. When the settings menu opens, click on the last tab that says Advanced. Once you are there, click on the Change button given next to the iTunes Media folder location. You should be able to specify a new location for iTunes media files on your Mac.
Just copy and move your current User Library/Messages folder to the new Mac! There are lots of ways to move the file, including AirDrop, File Sharing, a handy thumb drive, even DropBox or Google Drive. Move Your Message History Folder to a New Mac. On the old Mac, open up the /Library/Messages folder. Deleted messages on mac library folder. Jun 25, 2019 Summary: Have you deleted macOS system cache or log library files mistakenly without taking a backup?Read on to learn how you can recover deleted caches and logs. Most websites use cookies and create temporary caches on your Mac when you browse the Internet. Nov 26, 2017 I have by accident deleted contents of an iMessage on a specific contact on my mac. We used to communicate through my mac, naturally, mac was linked to my iphone. Is there a way to restore the contents of the iMessages deleted on my mac. My operating system is Mavrick. Feb 21, 2020 Is It Possible to Recover Deleted iMessages on Mac. To illustrate this matter clearly, you need to know where iMessages are stored on a Mac. When you go to the /Library/Messages folder on your Mac, you will see the Archive folder, Attachments folder, and a file named 'chat.db'.
How to Change iTunes Library Location on Mac – Step 3
2. How to Change iTunes Library Location on PC
Windows users can also easily change the iTunes storage location and that too from within the iTunes app. The following is how you do it.
Dec 05, 2019 When installed, Audio Units plug-ins appear as individual components in the Library folders on your Mac: In the Finder choose Go Go to Folder, enter '/Library/Audio/Plug-Ins/Components' into the Go to Folder field, then click Go. You can also check the Library in your Home folder. Where to locate logic sound library patches on mac. Dec 20, 2017 /Library/Application Support/Logic/ Apple Loops are stored in /Library/Audio/Apple Loops/ Factory Patches and other settings files have been moved lately directly into the Logic app. To access those (which you shouldn't), you have to open the Package Content of the app. BTW, the files will show up on your drive as soon as you have installed them. Logic Pro X gives you a massive collection of plug-ins and sounds to fuel your creativity. The ever-growing Sound Library is also a powerful source of inspiration, thanks to Patches that allow for rich layers of instruments and effects — and Smart Controls that let you easily shape any sound. Mar 18, 2020 Any tracks with content from the missing Sound Library will be replaced with basic tones. To install the Sound Library on your Mac, click Reset, then click Reset again. Logic Pro or MainStage will use the Sound Library on your Mac. Later, you can move the Sound Library back to your external drive.
Step 1. Launch the iTunes app and click on Edit followed by Preferences.
Step 2. Head to the Advanced tab and click on the Change button to change your iTunes media folder.
That’s how you change the iTunes media folder location on your Windows PC.
The Bottom Line
If you have not been able to find the iTunes media folder on your Windows PC or Mac, the above guide should help you find the folder very easily on your computer. It also teaches how you can change the default iTunes folder if you would like to do it.
More Related Articles
Popular Articles & Tips You May Like
Product-related questions? Contact Our Support Team to Get Quick Solution >
The Finder is the first thing that you see when your Mac finishes starting up. It opens automatically and stays open as you use other apps. It includes the Finder menu bar at the top of the screen and the desktop below that. It uses windows and icons to show you the contents of your Mac, iCloud Drive, and other storage devices. It's called the Finder because it helps you to find and organize your files.
Open windows and files
To open a window and see the files on your Mac, switch to the Finder by clicking the Finder icon (pictured above) in the Dock. Switching to the Finder also reveals any Finder windows that might be hidden behind the windows of other apps. You can drag to resize windows and use the buttons to close , minimize , or maximize windows. Learn more about managing windows.
When you see a document, app, or other file that you want to open, just double-click it.
Change how your files are displayed
To change how files are displayed in Finder windows, use the View menu in the menu bar, or the row of buttons at the top of the Finder window. You can view files as icons , in a list , in columns , or in a gallery . And for each view, the View menu provides options to change how items are sorted and arranged, such as by kind, date, or size. Learn more about customizing views.
When you view files in a gallery, you can browse your files visually using large previews, so it's easy to identify images, videos, and all kinds of documents. Gallery View in macOS Mojave even lets you play videos and scroll through multipage documents. Earlier versions of macOS have a similar but less powerful gallery view called Cover Flow .
Gallery View in macOS Mojave, showing the sidebar on the left and the Preview pane on the right.
Use the Preview pane
The Preview pane is available in all views by choosing View > Show Preview from the menu bar. Or press Shift-Command (⌘)-P to quickly show or hide the Preview pane.
macOS Mojave enhances the Preview pane in several ways:
Where Is My Mac Library
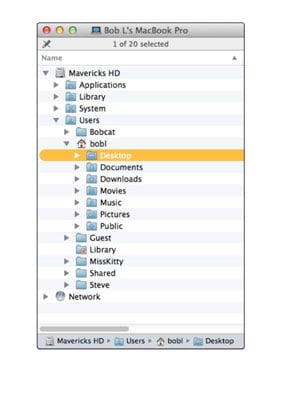
- More information, including detailed metadata, can be shown for each file. This is particularly useful when working with photos and media, because key EXIF data, like camera model and aperture value, are easy to locate. Choose View > Preview Options to control what information the Preview pane can show for the kind of file selected.
- Quick Actions let you easily manage or edit the selected file.
Use Quick Actions in the Preview pane
With Quick Actions in macOS Mojave, you can take actions on a file without opening an app. Quick Actions appear at the bottom of the Preview pane and vary depending on the kind of file selected.
- Rotate an image
- Mark up an image or PDF
- Combine images and PDFs into a single PDF file
- Trim audio and video files
To manage Quick Actions, click More , then choose Customize. macOS Mojave includes a standard set of Quick Actions, but Quick Actions installed by third-party apps also appear here. You can even create your own Quick Actions using Automator.
Use Stacks on your desktop
macOS Mojave introduces Stacks, which lets you automatically organize your desktop into neat stacks of files, so it's easy to keep your desktop tidy and find exactly what you're looking for. Learn more about Stacks.
The sidebar in Finder windows contains shortcuts to AirDrop, commonly used folders, iCloud Drive, devices such your hard drives, and more. Like items in the Dock, items in the sidebar open with just one click.
To change the items in your sidebar, choose Finder > Preferences from the Finder menu bar, then click Sidebar at the top of the preferences window. Unsupported library machine. You can also drag files into or out of the sidebar. Learn more about customizing the sidebar.
Where Is Library On Mac
Search for files
To search with Spotlight, click the magnifying glass in the menu bar, or press Command–Space bar. Spotlight is similar to Quick Search on iPhone or iPad. Learn more about Spotlight.
To search from a Finder window, use the search field in the corner of the window:
When you select a search result, its location appears at the bottom of the window. To get to this view from Spotlight, choose “Show all in Finder” from the bottom of the Spotlight search results.
In both Spotlight and Finder, you can use advanced searches to narrow your search results.
Delete files
To move a file to the Trash, drag the file to the Trash in the Dock. Or select one or more files and choose File > Move To Trash (Command-Delete).
To remove a file from the Trash, click the Trash to open it, then drag the file out of the Trash. Or select the file and choose File > Put Back.
To delete the files in the Trash, choose File > Empty Trash. The storage space used by those files then becomes available for other files. In macOS Sierra, you can set up your Mac to empty the trash automatically.