Make space on your device
2020-3-20 How to transfer photos to iCloud from iPhone. Unlock your iPhone and tap Settings on the screen. Go to 'Settings' your name 'iCloud' 'Photos' 'iCloud Photo Library'. Toggle on this button on your iPhone. This is the switch of transferring photos to iCloud from iPhone.
Before you delete anything, make sure that you back up the photos and videos that you still want. When you use iCloud Photos and delete a photo or video on one device, it's also deleted on all other devices where you're signed in with the same Apple ID.
How To Delete Photo Library From Iphone 4s On Mac Computer
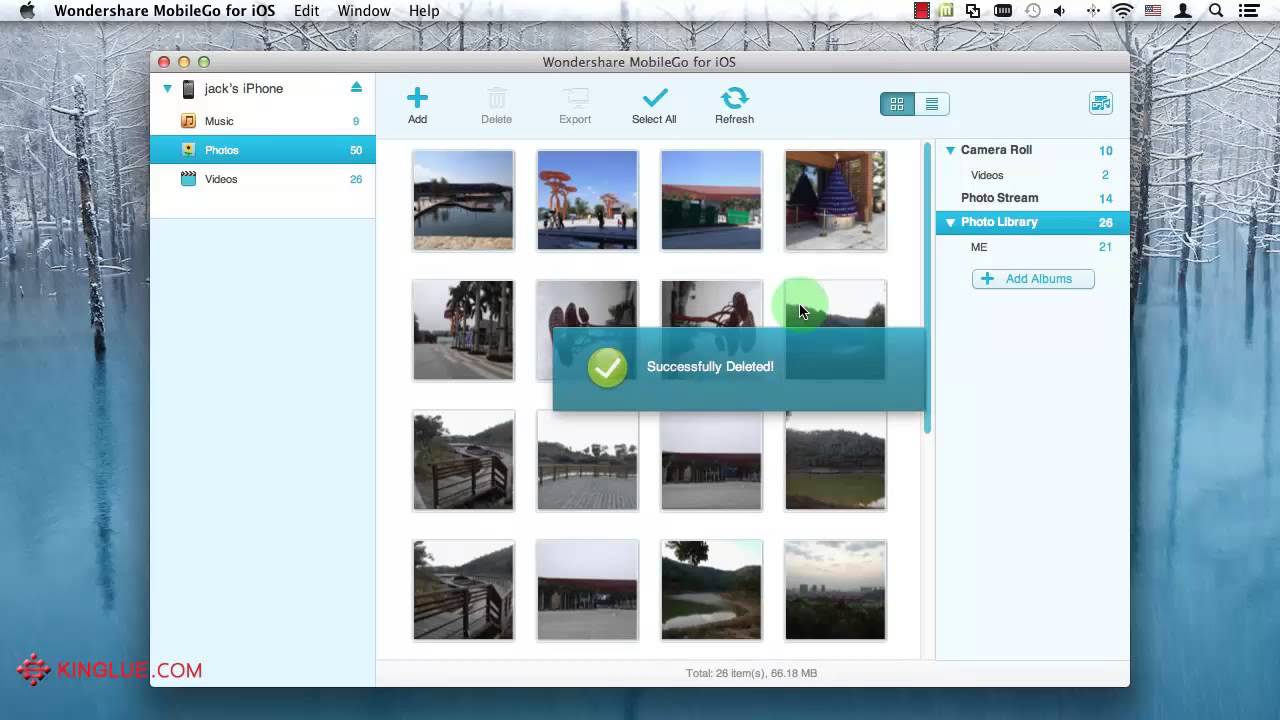

To see how much storage you have left on your device, go to Settings > General > [Device] Storage. Learn more about managing your device photo storage.
Keep only what you want
Tap to delete photos and videos from your iPhone, iPad, or iPod touch. When you delete a photo, it goes into your Recently Deleted album. They'll stay in there for 30 days and then they're gone forever.
If you add photos to your iPhone, iPad, or iPod touch from iTunes, you can't delete them directly from your device in the Photos app. Learn how to delete the photos from iTunes.
Delete a photo
- Open the Photos app.
- Tap the photo or video that you want to delete.
- Tap > Delete Photo.
Delete multiple photos
How To Delete Photo Library From Iphone 4s On Mac Iphone
- Open the Photos app and tap Select.
- Tap each photo or video that you want to delete.
- Tap > Delete [number] Photos.
Get your photos back
If you accidentally delete a photo, you have 30 days to get it back from your Recently Deleted album. When you recover photos and videos, they go back into your All Photos album.
- Open the Photos app and go to the Albums tab.
- Open the Recently Deleted album and tap Select.
- Tap each photo or video that you want to keep.
- Tap Recover and confirm that you want to recover the photos.
If you're missing a photo or video, you can try these steps to find it.
Delete photos permanently
If you want to permanently delete your photos or videos within 30 days, you can remove them from the Recently Deleted album. When you delete a photo from this album, you can't get it back.
- Open the Photos app and go to the Albums tab.
- Open the Recently Deleted album and tap Select.
- Tap each photo or video that you want to permanently delete.
- Tap Delete and confirm that you want to delete the photos.
Delete and reset everything
Before you sell or give away your device, you can reset it and delete all of your photos and videos. When you erase the content and settings on your device, everything is removed and reset, including songs, videos, contacts, photos, calendar information, and anything else. All of your device settings are restored to their factory condition.
Photos User Guide

How To Delete Photo Library From Iphone 4s On Mac Screen
If you back up your Mac with Time Machine, you can easily restore a photo library to its state when the last backup was performed.
Note: If you use iCloud Photos and you restore the System Photo Library from a Time Machine backup, any photos you’ve deleted since the last Time Machine backup are restored to your Mac and uploaded to iCloud again. If you chose to optimize Mac storage, Time Machine may not have a backup of your originals. However, the originals are stored in iCloud.
How To Delete Photo Library From Iphone 4s On Mac Pro
If the Photos app on your Mac is open, choose Photos > Quit Photos.
Click the Time Machine icon in the menu bar and choose Enter Time Machine, or choose the Apple menu > System Preferences, then click Time Machine.
Time Machine opens and shows your available backups.
Click the date of your last backup, navigate to the backup of your photo library, then click to select it.
Click Restore.
Depending on the size of your library, it may take some time for your library to be restored. When you next open Photos, you should be able to use your Photos library as it was when last backed up.