- How To Identify Current Iphotos Library On Mac Windows 10
- How To Identify Current Iphotos Library On Mac Computer
- How To Identify Current Iphotos Library On Mac Pro
- How To Identify Current Iphotos Library On Mac Download
Photos is where all the amazing photos you take with your iPhone and iPad live. And now it’s even smarter and more personal, with intelligent new features that help you find, edit, and share your best shots.
A lifetime of photos.
Curated just for you.
Dec 08, 2013 You can use one of these applications to identify and remove duplicate photos from an iPhoto Library: iPhoto Library Manager - $29.95; Duplicate Cleaner for iPhoto - free; Duplicate Annihilator - $7.95 - only app able to detect duplicate thumbnail files or faces files when one library has been imported into another with iPhoto 8 and earlier.; PhotoSweeper - $9.95 - This app can search. Oct 25, 2019 How to switch between libraries in Photos for Mac; How to move your Photos library to an external hard drive; How to add pictures and videos to albums. If you have a lot of photos and videos, one of the simplest and easiest ways to start organizing everything is to make use of albums, especially when you give them good names.
Get a beautiful look at every day, month, and year.
The Photos tab helps you find and relive your favorite photos and videos. Years highlights the best of your past photos. Months presents your photos by significant events. Days surfaces your best shots. And All Photos displays your photos and videos in a beautiful grid.
Intelligent curation puts the focus on your best shots.
Using on‑device machine learning, the Photos tab hides similar photos and reduces clutter by removing screenshots and receipts, so you can easily enjoy your best shots. Photos also uses intelligence to find and focus on only the best part of your photo for better previews.
Rediscover magical moments from your library.
The For You tab contains all your Memories, Shared Album activity, and the best moments from your library. You’ll get intelligent suggestions about which photos could look even better with effects. Memories intelligently searches and curates your photos and videos to find trips, holidays, people, pets, and more, then presents them in beautiful collections. Memories also finds your best photos and videos and stitches them together into a Memory Movie — complete with theme music, titles, and cinematic transitions — that you can edit and share.
Powerful tools for fine‑tuning
your photos and videos.
Make your best shots even better
on iPhone and iPad.
A streamlined editing experience lets you fine‑tune your photos with powerful new tools and better control over effects. You control the intensity of Auto Enhance, so when you turn the dial up or down you’ll see other adjustments — including exposure, contrast, and brightness — intelligently change with it.
The photo editing tools you love.
Now for videos, too.
Nearly every tool and effect available for photos can be used on videos, including Rotate, Crop, and Auto Enhance.
Edit RAW images right inside Photos.
You can import and edit RAW images from Photos on iPhone or iPad models with an A9 chip or later.
Find your
favorite
moments
with ease.
Find photos by the things that appear in them.
Using advanced machine learning, scene and object recognition lets you search your photos for things like motorcycles, trees, or apples. You can also combine multiple search terms — like “beach” and “selfies” — without having to tap each word in search.
Picture all the ways
to share.
Get smart suggestions for your most shareable photos.
The For You tab shows you great moments from your library, like family vacations and weddings, and uses face recognition to identify and suggest sharing photos with the people in them.
Bring your photos into the conversation.
Get suggestions for photos to share right in Messages based on who you’re chatting with, what you’re talking about, and where you’ve taken photos together.
iCloud Photos
How To Identify Current Iphotos Library On Mac Windows 10
All your photos,
on all
your devices.
With iCloud Photos, you have the freedom to access every photo and video in your library — from any device, anytime you want. So you can view a photo from last week or last year no matter where you are. iCloud Photos keeps every photo and video you take all in one place, and you can access them from your iPhone, iPad, iPod touch, and Mac, on iCloud.com, and even with your PC.
Designed to keep
your photos private.
One of the best things about Photos is how it protects your privacy. iOS and iPadOS are designed to take advantage of the powerful processor built into every iPhone and iPad. So when you search your photos, for instance, all the face recognition and scene and object detection are done completely on your device. Which means your photos are yours and yours alone.
Resources
Take and edit photos with your iPhone, iPad, and iPod touch
Learn about
the technology behind Photos
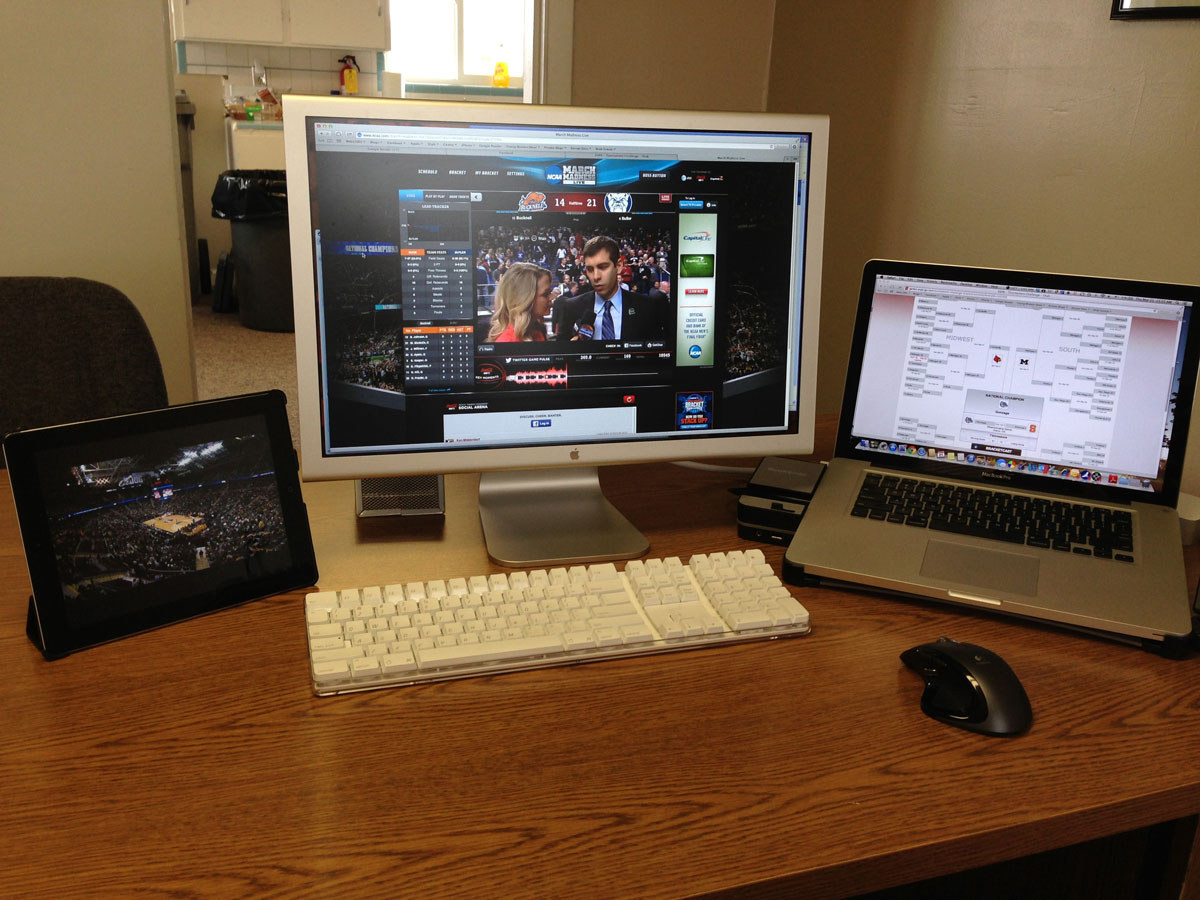
Optimized Storage in macOS Sierra and later* can save space by storing your content in iCloud and making it available on demand. When storage space is needed, files, photos, movies, email attachments, and other files that you seldom use are stored in iCloud automatically. Each file stays right where you last saved it, and downloads when you open it. Files that you’ve used recently remain on your Mac, along with optimized versions of your photos.
* If you haven't yet upgraded to macOS Sierra or later, learn about other ways to free up storage space.
Find out how much storage is available on your Mac
Choose Apple menu > About This Mac, then click Storage. This is an overview of available storage space on your Mac, as well as the space used by different categories of files:
Click the Manage button to open the Storage Management window, pictured below. (The Manage button is available only in macOS Sierra or later.)
Manage storage on your Mac
The Storage Management window offers recommendations for optimizing your storage. If some recommendations are already turned on, you will see fewer recommendations.
Store in iCloud
Click the Store in iCloud button, then choose from these options:
- Desktop and Documents. Store all files from these two locations in iCloud Drive. When storage space is needed, only the files you recently opened are kept on your Mac, so that you can easily work offline. Files stored only in iCloud show a download icon , which you can double-click to download the original file. Learn more about this feature.
- Photos. Store all original, full-resolution photos and videos in iCloud Photos. When storage space is needed, only space-saving (optimized) versions of photos are kept on your Mac. To download the original photo or video, just open it.
- Messages. Store all messages and attachments in iCloud. When storage space is needed, only the messages and attachments you recently opened are kept on your Mac. Learn more about Messages in iCloud.
Storing files in iCloud uses the storage space in your iCloud storage plan. If you reach or exceed your iCloud storage limit, you can either buy more iCloud storage or make more iCloud storage available. iCloud storage starts at 50GB for $0.99 (USD) a month, and you can purchase additional storage directly from your Apple device. Learn more about prices in your region.
Optimize Storage
Click the Optimize button, then choose from these options.
- Automatically remove watched movies and TV shows. When storage space is needed, movies or TV shows that you purchased from the iTunes Store and already watched are removed from your Mac. Click the download icon next to a movie or TV show to download it again.
- Download only recent attachments. Mail automatically downloads only the attachments that you recently received. You can manually download any attachments at any time by opening the email or attachment, or saving the attachment to your Mac.
- Don't automatically download attachments. Mail downloads an attachment only when you open the email or attachment, or save the attachment to your Mac.
Optimizing storage for movies, TV shows, and email attachments doesn't require iCloud storage space.
Empty Trash Automatically
Empty Trash Automatically permanently deletes files that have been in the Trash for more than 30 days.
Reduce Clutter
How To Identify Current Iphotos Library On Mac Computer
Reduce Clutter helps you to identify large files and files you might no longer need. Click the Review Files button, then choose any of the file categories in the sidebar, such as Applications, Documents, Music Creation, or Trash.
You can delete the files in some categories directly from this window. Other categories show the total storage space used by the files in each app. You can then open the app and decide whether to delete files from within it.
Learn how to redownload apps, music, movies, TV shows, and books.
Where to find the settings for each feature
The button for each recommendation in the Storage Management window affects one or more settings in other apps. You can also control those settings directly within each app.
- If you're using macOS Catalina, choose Apple menu > System Preferences, click Apple ID, then select iCloud in the sidebar: Store in iCloud turns on the Optimize Mac Storage setting on the right. Then click Options next to iCloud Drive: Store in iCloud turns on the Desktop & Documents Folders setting. To turn off iCloud Drive entirely, deselect iCloud Drive.
In macOS Mojave or earlier, choose Apple menu > System Preferences, click iCloud, then click Options next to iCloud Drive. Store in iCloud turns on the Desktop & Documents Folders and Optimize Mac Storage settings. - In Photos, choose Photos > Preferences, then click iCloud. Store in iCloud selects iCloud Photos and Optimize Mac Storage.
- In Messages, choose Messages > Preferences, then click iMessage. Store in iCloud selects Enable Messages in iCloud.

- If you're using macOS Catalina, open the Apple TV app, choose TV > Preferences from the menu bar, then click Files. Optimize Storage selects “Automatically delete watched movies and TV shows.”
In macOS Mojave or earlier, open iTunes, choose iTunes > Preferences from the menu bar, then click Advanced. Optimize Storage selects “Automatically delete watched movies and TV shows.” - In Mail, choose Mail > Preferences from the menu bar, then click Accounts. In the Account Information section on the right, Optimize Storage sets the Download Attachments menu to either Recent or None.
How To Identify Current Iphotos Library On Mac Pro
Empty Trash Automatically: From the Finder, choose Finder > Preferences, then click Advanced. Empty Trash Automatically selects “Remove items from the Trash after 30 days.”
Other ways that macOS helps automatically save space
With macOS Sierra or later, your Mac automatically takes these additional steps to save storage space:
- Detects duplicate downloads in Safari, keeping only the most recent version of the download
- Reminds you to delete used app installers
- Removes old fonts, languages, and dictionaries that aren't being used
- Clears caches, logs, and other unnecessary data when storage space is needed
How to free up storage space manually
Even without using the Optimized Storage features of Sierra or later, you can take other steps to make more storage space available:
How To Identify Current Iphotos Library On Mac Download
- Music, movies, and other media can use a lot of storage space. Learn how to delete music, movies, and TV shows from your device.
- Delete other files that you no longer need by moving them to the Trash, then emptying the Trash. The Downloads folder is good place to look for files that you might no longer need.
- Move files to an external storage device.
- Compress files.
- Delete unneeded email: In the Mail app, choose Mailbox > Erase Junk Mail. If you no longer need the email in your Trash mailbox, choose Mailbox > Erase Deleted Items.
Learn more
- When you duplicate a file on an APFS-formatted volume, that file doesn't use additional storage space on the volume. Deleting a duplicate file frees up only the space required by any data you might have added to the duplicate. If you no longer need any copies of the file, you can recover all of the storage space by deleting both the duplicate and the original file.
- If you're using a pro app and Optimize Mac Storage, learn how to make sure that your projects are always on your Mac and able to access their files.