- How To Map Library Mac Photos To External Hard Drive Download
- How To Map Library Mac Photos To External Hard Drive Windows 7
How to Backup iCloud Pictures to Mac/Windows Computers

Manually copy your library to an external storage device: Drag the Photos library (by default in the Pictures folder on your Mac) to your storage device to create a copy. If you have more than one photo library, be sure to back them all up.
To backup iCloud photo library to computer, you need to download these photos to your Mac/PC first. Follow these steps to access iCloud photos and copy them to Mac.
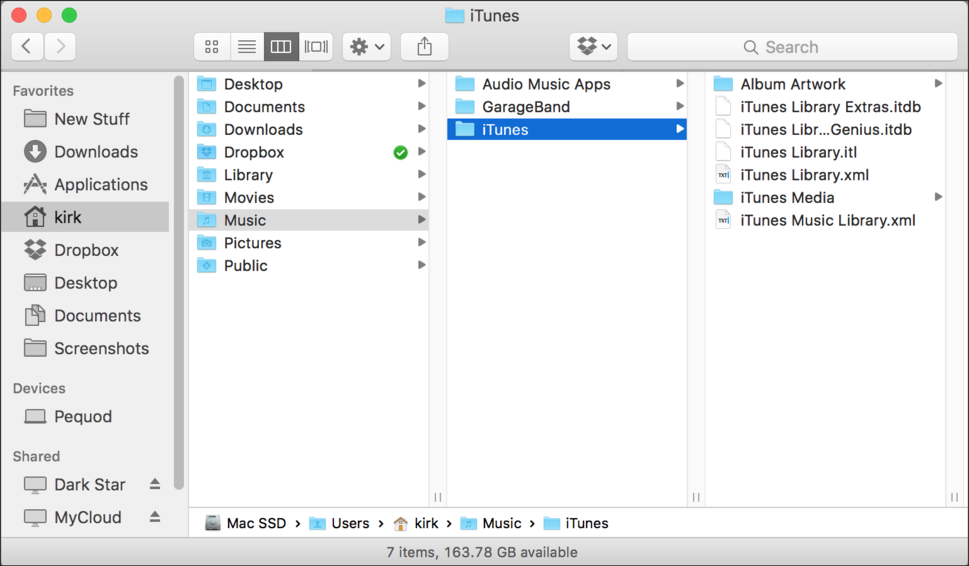
Step 1: Open Photos app on macOS.
Step 2: Head to Photos > Preference, then click iCloud and sign in to iCloud with your Apple ID.
Step 3: Click Download Originals to this Mac and transfer iCloud photos to Mac.
You can check our previous guide on how to download photos from iCloud to Mac/PC computer to make a local backup for iCloud photos.
How To Map Library Mac Photos To External Hard Drive Download
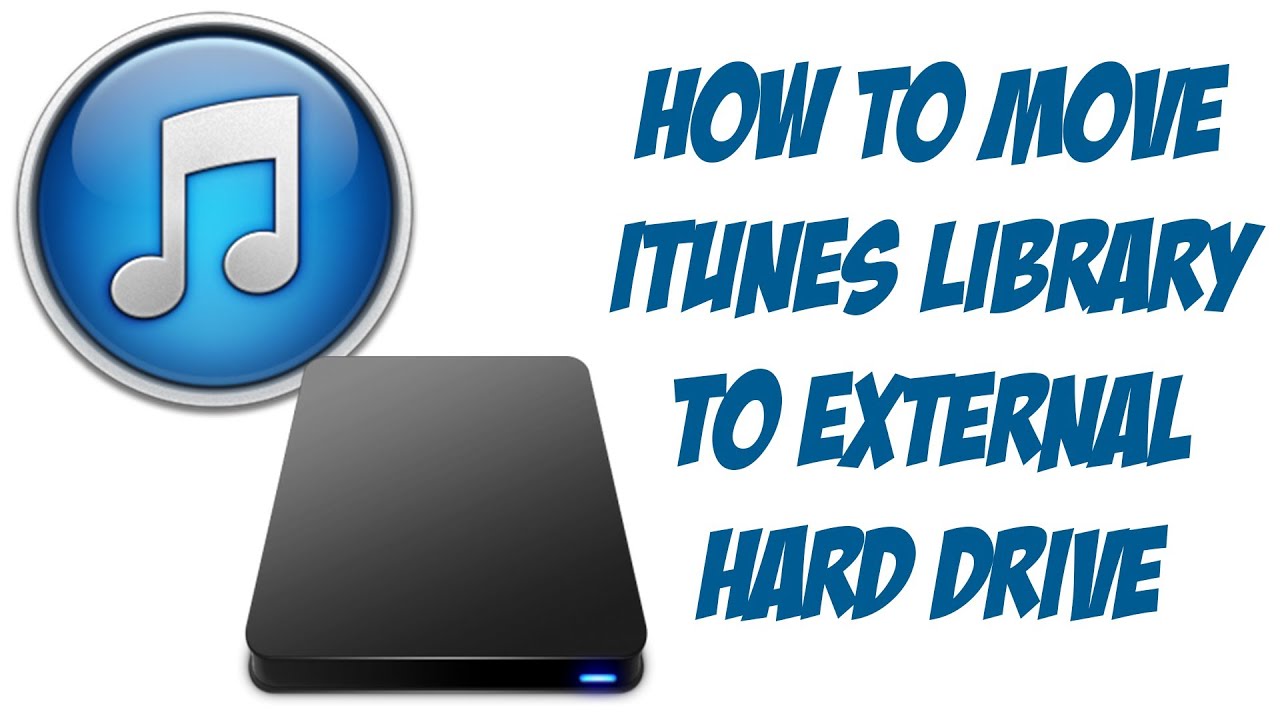
Once you transfer iCloud photos to computer, you can also move them to Dropbox, Google Drive, OneDrive, box etc. to make an online backup.
How To Map Library Mac Photos To External Hard Drive Windows 7
If you already backup your Mac with Mac backup software like Time Machine, Carbon Copy Cloner, Time Machine, iCloud photos you moved to Mac will be backed up as well. If you haven't, Mac's built-in backup software, Time Machine is recommended. Click System Preferences, select Time Machine, click Select Backup Disk, choose disk for iCloud photos backup, together with other data, and check the box Backup Up Automatically to backup iCloud photo library automatically on Mac.