To use your Mac for FaceTime audio or video calls, you need a Mac with OS X Lion 10.7 or later, an Internet connection, and a built-in or connected microphone or camera.
Some troubleshooting procedures require you to navigate to and view a hidden folder on Mac. You can access the Library folder with the Go To Folder command or from the Terminal app. Access the Library folder in Finder: In Finder, choose Go Go To Folder In the Go To The Folder field, enter /library/ Click Go. Access the Library folder directly through the Terminal: Click the Spotlight Search. How to view a Mac's /Library folder. There are three ways to easily view your hidden /Library/ folder. In macOS Sierra Apple added a Finder keyboard shortcut that makes it possible to quickly.
Make a FaceTime call
Open the FaceTime app and sign in with your Apple ID, if prompted.
Then use the search field to enter the email address or phone number of the person that you want to call. If that person is already in your contacts, you can just enter their name.
- To make a FaceTime video call, click Video.
- To make a FaceTime audio call, click Audio.
- Or ask Siri to ”FaceTime John” or ”FaceTime audio Lisa,” for example.
Learn what to do if your camara or mic doesn't work.

Answer or decline a FaceTime call
When someone calls you with FaceTime, a notification appears in the upper-right corner of your screen. Click Accept or Decline, or use the Touch Bar to accept or decline.
- If you click next to Accept, you can choose to accept as FaceTime audio instead of FaceTime video.
- If you click next to Decline, you can choose to send a message or set a reminder to call back later.

To stop receiving FaceTime calls on your Mac, open FaceTime, then choose FaceTime > Turn FaceTime Off from the menu bar.
Learn what to do if your camara or mic doesn't work.
Use Group FaceTime
How To Open Hidden Library Mac App
If you're using macOS Mojave 10.14.3 (build 18D109) or later, you can use Group FaceTime to chat with up to 32 people. Each person's tile automatically increases in size whenever someone speaks.
FaceTime shows up to 4 or 9 live video tiles at the same time, depending on your Mac model. These tiles represent the most active speakers. Other participants show an exclamation point.
Make a Group FaceTime call
Open the FaceTime app, then use the search field to enter the email addresses or phone numbers of the people that you want to call. If a person is already in your contacts, you can just enter their name.
- To make a Group FaceTime video call, click Video.
- To make a Group FaceTime audio call, click Audio.
- To make a Group FaceTime call from a group in your recents, click , then click to start the call.
- To make a Group FaceTime call from the Messages app, go to a conversation, click Details, then click or .
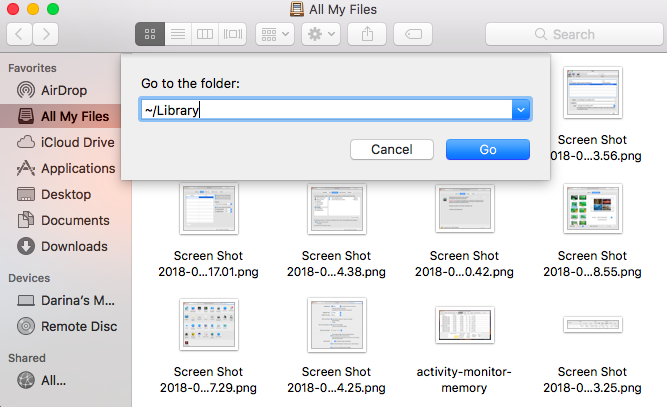
Answer or decline a Group FaceTime call
Use any of these ways to join a Group FaceTime call that someone else started:
Show Hidden Library Mac
- To join the call from a notification, click Join.
- To join the call from the Messages app, click Join in the group conversation in Messages.
- To join the call from the FaceTime app, click next to the active call, then click to join.
Add a person to a Group FaceTime call
- Click to show the sidebar.
- Click to add a person.
- Enter your contact's name, email, or phone number, then click Add.
Change your settings during a call
Move your pointer over the FaceTime window during a call to show the onscreen controls.
Library On Mac
Click to hide and show the sidebar. From here you can add more people, see who is on the call, and message everyone on the call.
Learn more
How To Open Mac Files
FaceTime is not available in all countries or regions.