Mar 22, 2015 To sync music from your computer to your iPad you use iTunes (is that where you are seeing the 3 icons, or are you in the folder in the window explorer?) as per my above post - whether it's already on your phone doesn't really matter, you can only sync music from your computer's iTunes library to. A lot of iPad users enjoy listening to the songs and it does add great pleasure to the daily life. But when it comes to moving your music to iPad, you can choose iTunes to sync music and other media files among multiple iOS devices, however, this method has self-evident shortcomings, like, you'll have to sync the whole music library with iTunes when transferring music to iPad.
Here's what you need
- Update your iPhone or iPod touch to the latest version of iOS, iPad to the latest version of iPadOS or Mac to the latest version of macOS. On a PC, make sure that you have the latest version of iTunes for Windows.
- Subscribe to Apple Music or iTunes Match.
- Sign in to all of your devices with the same Apple ID that you use with Apple Music or iTunes Match.
- Connect your devices to the Internet over a Wi-Fi or mobile network. On a Mac or PC, you can also connect to the Internet using Ethernet.
Apple Music and iTunes Match availability varies by country or region. Learn what's available in your country or region.
Turn on Sync Library
With the latest version of iOS, iPadOS and macOS, Sync Library is turned on by default. If you turned off Sync Library, you can turn it back on. Just follow the steps below for your device.

On your iPhone, iPad or iPod touch
- Go to Settings > Music.
- Turn on Sync Library. If you don't subscribe to Apple Music or iTunes Match, you won’t see an option to turn on Sync Library.
If Sync Library is updating or turned off, you'll see a message at the top of the Library tab in the Apple Music app.
On your Mac
- Open the Apple Music app.
- From the menu bar at the top of your screen, choose Music > Preferences.
- Go to the General tab and select Sync Library to turn it on. If you don't subscribe to Apple Music or iTunes Match, you won’t see an option to turn on Sync Library.
- Click OK.
If you have a large music library, it might take some time to upload and sync your music library across all of your devices.
On your PC with iTunes for Windows
In iTunes for Windows, iCloud Music Library isn't turned on by default. To turn on iCloud Music Library:
- Open iTunes.
- From the menu bar at the top of your screen, choose Edit > Preferences.
- Go to the General tab and select iCloud Music Library to turn it on. If you don't subscribe to Apple Music or iTunes Match, you won’t see an option to turn on iCloud Music Library.
- Click OK.
If you have a large music library, it might take some time to upload and sync your music library across all of your devices.
On other devices
If you subscribe to Apple Music, you can also access your music library – without having to turn on Sync Library – on other devices that support the Apple Music app.
If you don't subscribe to Apple Music
- If you only want to sync your existing music library across all of your devices, and not any music from the Apple Music catalogue, you can subscribe to iTunes Match on your computer. iTunes Match lets you access your music library on any Apple device or a PC with iTunes for Windows.
- If you buy music from the iTunes Store, you can redownload your past music purchases on your Apple device or a PC with iTunes for Windows.
- You can also manually sync music from your computer to your iPhone, iPad or iPod touch.
Need help?
- If you sign out of your Apple ID or cancel your Apple Music or iTunes Match subscription, you won’t be able to access and sync your music library on all of your devices.The original song files will remain on the device that they were uploaded from.
- Apple Music isn't a back up service. Make sure to back up your iPhone, iPad, iPod touch, Mac or PC, so that you have a copy of your music and other information in case your device is ever replaced, lost or damaged.
- You can have up to 100,000 songs in your music library. Songs that you buy from the iTunes Store don't count against this limit.
- If a song is greyed out, incorrect music plays, or you can’t access your music library, learn what to do.
Learn more
- Learn how to join Apple Music.
- Learn about the icons that you might see next to songs when you turn on Sync Library.
- If Sync Library is turned on, a song that you delete from one device is deleted everywhere.
- Learn what to do if songs in your music library are greyed out.
iMusic lets you freely transfer music from iPhone/iPad/iPod/Android to iTunes/Mac/PC. Here in this page, we will show you how to export music from iPhone/iPod/iPad to PC/Mac, how to import songs from PC/Mac to iPhone/iPod/iPad, how to put music from PC/Mac to Android Phones , and how to backup songs from Android Phones to PC/Mac.
Part 1: Export Music from iPhone/iPod/iPad to PC/Mac
Music downloaded from free apps, websites and shared from friends on iPhone, iPod and iPad can’t be transferred to iTunes Library as well as computer. However, you can export downloaded music to iTunes or Computer Mac/Windows easily with iMusic. It lets you export music from iPhone, iPod and iPad to your computer with itunes.
Video Tutorial: iMusic-Export Music from iPhone/iPod/iPad to PC/Mac
Install iMusic on your computer first. After then launch it and connect your iPhone, iPod or iPad with the computer via a digital cable. The device name will appear in the “DEVICE” area.
If you don’t see the device in “DEVICE” area, then please try to reconnect the Apple device with computer again and tap “Trust” in the popped up window “Trust This Computer”.
Click “DEVICE” to enter the control panel window. From there, 2 options are for you to export music from iPhone, iPod and iPad to your computer.
Option 1: Export all songs and playlists from iPhone/iPod/iPad to computer: click the button “Backup Music to PC” (for Windows Version) or “Backup Music to Mac” (for Mac version). After then choose the name of the connected Apple device to begin the transferring process.
Option 2: Export selected songs from iPhone/iPod/iPad to computer: Click the music icon followed the device icon (the second one) on the left side of window, then click the export icon (the 2nd one on the right side) > choose “Export to Mac”. Find a destination to save the exported songs.
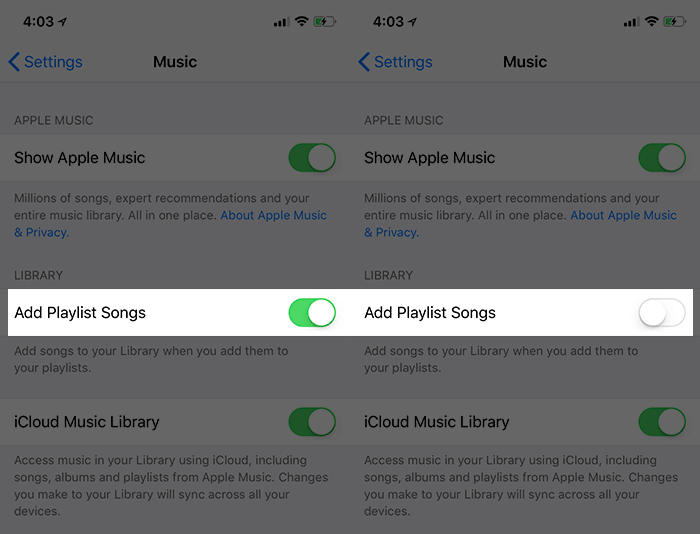
Actually, you can also right-click on the selected songs, then choose “Export to” > “Export to Mac”. Set a destination to save these songs.
Or drag and drop the selected songs from iMusic to a folder on your computer.
Part 2: Import Songs from PC/Mac to iPhone/iPod/iPad
iMusic helps you import songs from computer to iPhone, iPod and iPad without iTunes Library. This feature is very helpful if you haven’t authorized the computer for syncing songs to your iPhone, iPod or iPad. And no data will be erased on your Apple device.
Playlists and videos can be transferred from computer to iPhone, iPod, iPad as well. Don’t worry about the file format issue. iMusic will convert them to iDevice friendly format during the transferring process.
Video Tutorial: iMusic- How to Transfer Music from Computer to iPhone/iPad/iPod
Download iMusic on your computer. Double-click the installation package and follow the built-in instruction to install the software. After then, use a digital cable to connect your iPhone, iPod or iPad with your computer. When connected successfully, it will appear in the “DEVICE” window.
Otherwise, you need to tap the “Trust This Computer” on your Apple device to let the computer recognize it.
Click “DEVICE” on the ribbon to enter the management window. In the window, click the music icon on the left side to display all songs on the device connected to computer. After then, click the add songs icon on the right side (the first one on the right side), choose “Add File” or “Add Folder”.
Browse and select the songs or folder on your PC or Mac to add to your iPhone, iPod or iPad. Click “Open” to begin the transferring process.
If you’re using iMusic for Mac, then there is an option “Add/Convert Music” in the “DEVICE” management window. Clicking it, then a window will pop up, letting you browse and select songs to transfer to your iPhone, iPod and iPad.
Part 3: Put Music from PC/Mac to Android Phones
I know it’s quite easy to put music from a computer to an Android phone if it has a SD card. However, it takes a little elbow grease if there isn’t a SD card or the songs are not in the Android supported format. Calm down! Follow the steps below to solve the problem.
Video Tutorial: iMusic- How to Transfer Music from Computer to Android Easily
Install iMusic on your computer and run it. After then, connect your Android phone with your computer via a USB cable. When the software detects the device, it will display the device name under “DEVICE”.
If you can’t see the device detected, please enable the “USB Debugging” in the Settings menu.
How To Download Music To My Ipad
Click “DEVICE” menu on the top of the software, then click the music icon on the left side. From there, you can see all the songs on your Android phone connected to the computer. Click the add song button on the right side (the 1st icon), then choose “Add”. Next, choose songs or a folder and click “Open” to put songs from PC or Mac to your Android phones.
On iMusic for Mac, there is another option to transfer music from Mac to Android phones. See the option “Add/Convert Music” in the “DEVICE” management window? Clicking it, then a window will pop up, letting you browse and select songs to transfer to your iPhone, iPod and iPad.
Part 4: Backup Songs from Android Phones to PC/Mac
It would be better to backup songs from your Android phone to computer if you haven’t had the copies on your computer, because you never know when your songs will lost due to factory resetting or virus attack. iMusic can do it for you with 2 simple steps.
Download, install and run iMusic on your computer. After then, connect your Android device with the computer via a USB digital cable. When connected successfully, you can see the device appear under the “DEVICE” window.
If you don’t see it appear there, enable the “USB Debugging” in Settings menu on your phone.
Click “DEVICE” menu on the top of the software. From there, you have 3 options to backup songs from Android phone to PC or Mac.
Waldorf Blofeld Editor Librarian
Option 1: 1-click to backup all songs and playlists from Android phone to computer: click the “Backup Music to PC”(for Windows PC) or “Backup Music to Mac” (for the Mac version), then find a destination on your computer to save the backed up songs and playlists.
Option 2: Backup selected songs from Android phone to computer: click the music icon on the left side of the window (the 2nd one) to show all songs on the Android phone. Check the ones you need, then click the 2nd icon – export icon > “Export to Mac”. Select a destination to save the backed up songs.
Drag-n-drop is available to backup songs from Android phone to computer as well. Select the needed songs, drag and drop them to a folder on your computer.