
Jul 12, 2017 Apple’s new Photos application was released as part of a recent system update. By default, Photos creates its library in your Pictures folder, but it can be easily moved or newly created. There are any number of reasons you might want to create a new Photos library or move it to another location.
Apple's iCloud Photo Library service works seamlessly to sync and back up your images and video across all of your Apple devices to iCloud — but if you're serious about keeping your irreplaceable photos and video safe, you'll want a redundant (second) backup. Because as they always say, you can never have too many backups! And it's better to be safe than sorry, honestly.
Backing up your photos can take the form of a local backup on your own drive or an external source, a secondary online backup, or both. Here's how to do it all.
How to back up iCloud Photo Library to your Mac's hard drive
The best way to back up the images and video in iCloud Photo Library is to make sure you're downloading all your content onto your Mac.
Note: If you plan to back up your entire digital library to your Mac's hard drive, you'll likely want to do it on a desktop Mac with a 1TB drive or higher. Otherwise, consider backing up to an external drive.
Launch the Photos app on your Mac.
Source: iMore
- Click Photos in the App menu in the upper left corner of your screen.
Select Preferences from the drop-down menu.
Source: iMore
- Click the iCloud tab.
Click Download Originals to this Mac.
Source: iMore
Your Mac will now download full-resolution copies of all your images to your Mac's hard drive, stored inside your Photos app library.
How to back up your iCloud Photo Library content to an external drive
There are two ways to back up your iCloud Photo Library to an external drive: by backing up your Photos library automatically, or manually. (You can also export sections of your library if you don't want to back up the whole thing.)
Back up your Photos library automatically
If you've turned on the Download Originals option for your Photos library, you can back up your Photos library as part of your regular backup routine. Whether you use Time Machine or clone your hard drive using SuperDuper! or Carbon Copy, your Photos library (and all images and video automatically downloaded from iCloud) will be backed up as well. (And if you don't currently use a backup service, well... now's a good time to start!)
Back up your Photos library manually
If you've turned on the Download Originals option for your Photos library but don't want to back it up automatically, you can always copy your Photos library to an external drive at regular intervals.

- Connect an external drive to your Mac via USB, USB-C, or Thunderbolt.
Open a new Finder window on your Mac.
Source: iMore
Click on Pictures in the sidebar.
Source: iMore
Drag your Photos Library to your external drive.
Source: iMore
- Wait for it to copy.
Create an external library for backing up iCloud Photo Library
I recommend setting a bi-weekly reminder for these steps, so you keep your Photos library regularly backed up.
How to back up portions of your iCloud Photo Library
Don't want to back up your entire library? You can export individual images and videos to your external drive.
- Connect an external drive to your Mac via USB, USB-C, or Thunderbolt.
Open the Photos app.
Source: iMore
- Select the photos and video you want to back up.
- Go to the File menu.
Hover over the Export option.
Source: iMore
Select either Export # Photos or Video or Export Unmodified Original for # Photos or Videos.
Source: iMore
Select an option for File Name and Subfolder Format, and then input your text as desired.
Source: iMore
Press Export.
Source: iMore
- Choose your external drive.
- Press Export Originals.
How to make an online backup of your iCloud Photo Library
Even though your entire iCloud Photo Library is (as the name implies) stored online in iCloud, it's worth considering a second online backup as one of your redundancies.
If you store your entire iCloud Photo Library on your Mac
Good news: If you already use a service to back up your hard drive and you've synced your full iCloud Photo Library to your Mac, it's easy to back it all up. (If not, consider it a good time to start!)
If you don't store your iCloud Photo Library on your Mac
If you don't store your iCloud images locally, this is a bit trickier: you can use the external drive method to export portions of your library to an external drive, then sync that drive to your preferred online backup service, but it's a bit more labor-intensive. In general, this is why I tend to recommend backing up your full library to your Mac or storing a library on an external drive.
Any iCloud Photo Library backup questions?
Have any questions about how to back up your iCloud Photo Library, or about backups or iCloud Photo Library in general? Drop them in the comments below!
March 2020: These are still the proper steps to back up your iCloud Photo Library
Serenity Caldwell contributed to an earlier version of this guide.
iCloud Photo Library: The Ultimate Guide
How To Unpause Icloud Photo Library On Mac
Main
Power up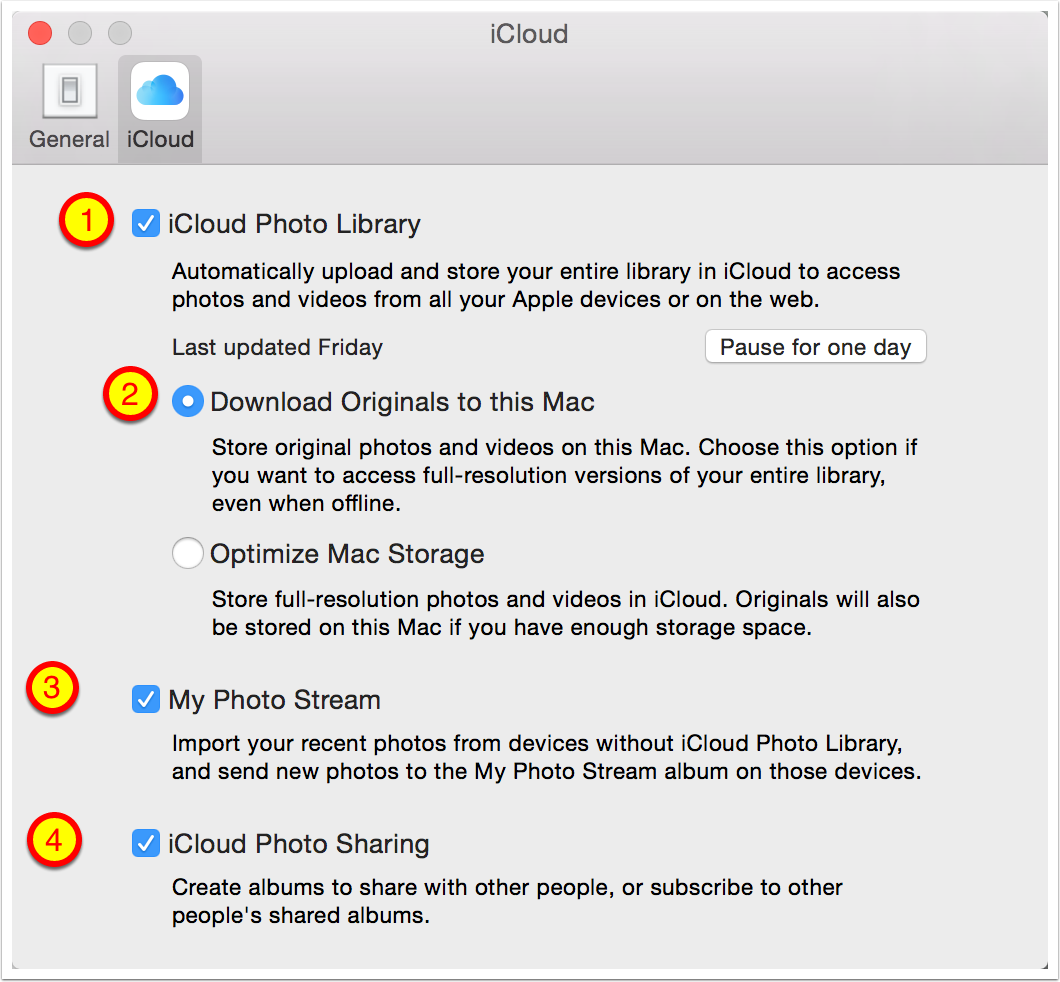
How To Access My Icloud Photo Library On Mac
Anker's PowerCore Wireless 10K charger is a battery pack without the fuss
Access My Icloud Photo Library
Anker is out with a new wireless battery pack that'll keep things ticking along no matter where you are.