Applies To: iPhone XS/XS Max/XR, iPhone X, iPhone 8/8 Plus, iPhone 7/7 Plus, iPhone 6/6s
Many iPhone users have found that the photos from their iPhone not showing up on Mac in iPhoto or Photos App when they try to import photos from iPhone to Mac. According to other users, a similar situation is that iCloud photos not showing up on Mac when they sync photos from iPhone to iCloud and want to access the photos from iPhone on Mac. No matter what kind of situation you are in, you can get your problem solved by reading this article that covers a FREE and effective way to transfer photos from iPhone to Mac without iCloud and useful fixes to iPhone photos not showing up on Mac. (The fixes to iPhone photos not showing up on PC Windows 10 are also provided.)
2020-3-10 Hello everyone! For weeks now I'm having the problem that I cannot control the iCloud Music Library on my Apple TV 3 via the Apple 'Remote'-App. Instead, when I open the app, select the Apple TV and close the remote control view I only see a white screen where the music library used to be. 2015-12-24 I just upgraded my iPhone 6 Plus to 8.4 beta 1 and my music library won't show up in the music app. The music files are on my phone however. I have deleted the entire library and resynced them all back. Still says no music. Anyone else having this issue after upgrading?
Part 1: What to do when iPhone photos not showing up on Mac in iPhoto/Photos
In most of the cases, you use iPhoto or Photos App in order to import photos from iPhone to Mac. If transferring photos from iPhone to Mac is your main purpose, you can get things done by using Solution 1 at no cost. If you still want to import photos from iPhone to Mac via iPhoto/Photos, the fixes are also provided below.
Solution 1: Transfer Photos from iPhone to Mac without iPhoto/Photos for free
Other than using iPhoto or Photos App, you can import photos from your iPhone to Mac with other iPhone data transfer tools, among which EaseUS MobiMover Free is the only one you can use without any cost or limitations. With MobiMover installed on your Mac (also compatible with PC), you can transfer files between an iOS device (iPhone/iPad in iOS 8 or later) and a computer or between two iOS devices.
Photos: Camera Roll, Photo Library, Photo Stream, Photo Videos
Videos: Movies, TV shows, Music Videos
Audios: Music, Ringtones, Voice Memos, Audiobooks, Playlists
Others: Contacts, Notes, Messages, Voice Mails, Books, and Safari Bookmarks
As shown in the list above, you can transfer photos in Camera Roll, Photo Stream, and Photo Library from your iPhone to Mac. It’s really a good choice to copy photos from iPhone to Mac with MobiMover when you face the iPhone photos not showing up on Mac in iPhoto/Photos issue. Now, follow the steps below to safely and quickly import iPhone photos to Mac.
Step 1: Connect your iPhone to your Mac running OS X 10.7 and later with a USB cable, open EaseUS MobiMover Free, and choose iDevice to Mac. (You can also use the custom feature to transfer photos from your iPhone to Mac by clicking [your device name] > Picture > Photo/Album.)
Step 2: Select the category/categories you want to copy from your iPhone to Mac. Other than photos, you can also transfer videos, audio, contacts, messages, and more.
Step 3: Click the folder icon to choose a location for the images to be imported, then click the Transfer button to transfer photos from your iPhone to Mac without iTunes.
Step 4: Depending on the size of the files, it may take seconds or a while to import photos from iPhone to Mac. When it has done, you can view the transferred items in the folder you just selected.
Icloud Music Library Not Showing Up On Mac Download
In addition to being an iOS data transfer tool, MobiMover can also serve as a free iPhone content manager that helps to manage your iPhone content by deleting/editing/adding items from a computer. Don’t hesitate to give it a try.
Solution 2: Check whether you have enabled iCloud Photo Library
As you may know, by turning on iCloud Photo Library on your iPhone and Mac, the photos on your iPhone will be automatically synced to your Mac, which might be the very reason why your iPhone photos are not showing up on Mac (because the photos have existed on your Mac already). Thus, when you find your iPhone photos not showing up on your Mac, go to check whether you have enabled iCloud Photo Library on your iPhone and Mac. If the option is on, you don’t need to import photos from your iPhone to Mac via iPhoto/Photos anymore because the photos have been synced to your Mac. However, if you still want to transfer photos from iPhone to Mac via iPhoto/Photos, turn off iCloud Photo Library on both your iPhone and Mac, and then do it with ease.
Solution 3: Stop/Remove photo storage service
If you reported your problem as iPhone photos not showing up on Mac in iPhoto, you can also check whether you are using other photo storage services like Dropbox. Services like Dropbox might conflict with the iPhoto App on your Mac, which is likely to cause the iPhone photos not showing up on Mac error. If that’s the case, stopping or removing the service will fix the issue.
Solution 4: Restart your Mac and iPhone
When your iPhone photos are not showing up on Mac, one of the common solutions is to restart your devices. Just perform a restart on both your iPhone and Mac, unlock your iPhone, connect it back to your Mac, and see whether the problem still exists. (Don’t forget to choose Trust when a prompt appears on your iPhone screen asking you whether to trust this computer.)
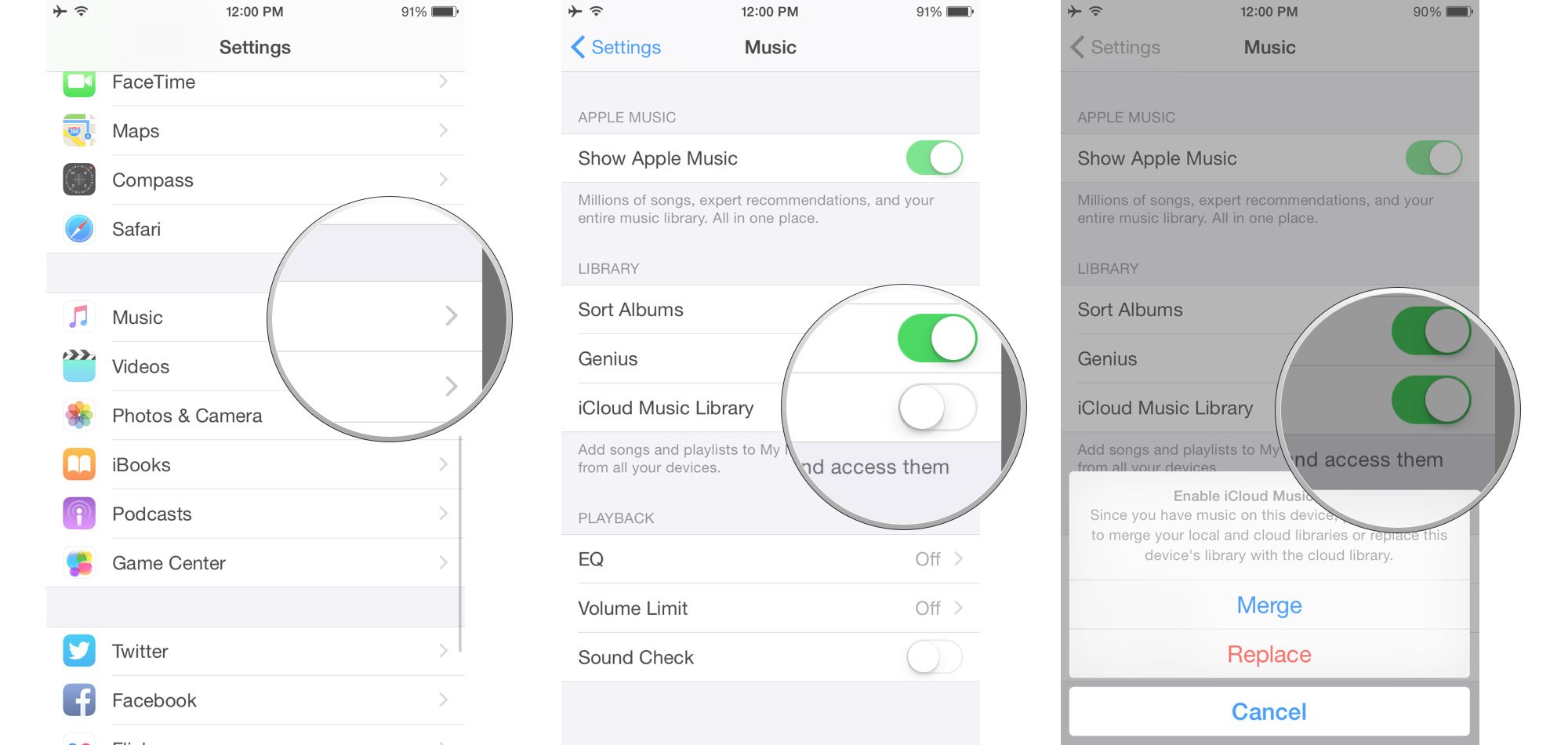
The four solutions above show you what to do when your iPhone photos are not showing up on Mac in iPhoto or Photos App. If you find your iPhone photos not showing up on Mac in iCloud when you try to download iCloud photos to Mac, follow the tips in Part 2 to help yourself out.
Part 2: What to do when iCloud photos not showing up on Mac
What do you use iCloud photos for? If your answer is to sync photos from iPhone to Mac, you can easily do it with the help of Solution 1 in Part 1. If that’s not what you want, you can try the potential tips below to fix the iPhone photos not showing up on Mac in iCloud issue.
Tip 1: Make sure you have signed in to iCloud with the same Apple ID
For photos to be synced to your iCloud devices, you need to ensure that you have signed in to iCloud on your devices with the SAME Apple ID.
Tip 2: Check the Internet connection on your iPhone/Mac
If you have a poor network connect your iPhone or Mac, the photo syncing is likely to fail. Stable Wi-Fi network is required when you want to sync your iPhone photos to Mac via iCloud. Thus, when your iPhone photos are not showing up on Mac in iCloud, or in other words, iCloud photos are not syncing to Mac, you should have a check of the network connection on your devices. If there is something wrong with it, don’t hesitate to fix it immediately.
Tip 3: Turn on iCloud Photo Library/My Photo Stream
To access photos your photos and videos from all your iCloud devices, you need to turn on iCloud Photo Library/My Photo Stream on both your iPhone and Mac. If iPhone photos are not showing up on your Mac in iCloud, you should also check whether the options are set up correctly.

- On iPhone/iPad: Go to Settings > [your name] > iCloud > Photos and then switch on iCloud Photo Library and My Photo Stream.
- On Mac: Go to System Preferences > iCloud, make sure Photos is selected and click Options next to it. Then turn on iCloud Photo Library and My Photo Stream.
Tip 4: Check your iCloud Storage
iCloud storage is limited and photos always take lots of your iCloud space. If you are complaining that not all iPhone photos are showing up on your Mac, the insufficient iCloud storage space might be the culprit. If that’s the case, you can transfer photos from iPhone to Mac using the method introduced in Solution 1, free up your iCloud space, or buy more iCloud storage.
iCloud Music Library is an amazing feature of iTunes Match and Apple Music that allows you to access your music from any of your devices. You simply need be signed in with the same Apple ID with iCloud Music Library feature turned on. Sometimes iCloud Music Library not working and encounters different errors. Fortunately, there are several fixes available as well.
- Part 1: Possible Fixes for iCloud Music Library Not Working
- Part 2: Best Way to Manage Music Without iCloud
Possible Fixes for iCloud Music Library Not Working
Icloud Music Library Not Available On Mac
1. iCloud Music Library Cannot Be Enabled
Generally, you can encounter this error if Apple’s services are too busy or not responding. You will simply have to try turning on iCloud Music Library multiple times to get it to work.
Follow these instructions:
Step 1: Launch Settings app on your iPhone.
Step 2: Find and tap Music option and then select iCloud Music Library option to turn it on.
Step 3: If there is a prompt, choose either Merge or Replace your library.
Step 4: If iCloud Music Library doesn’t turn on, then repeat this process multiple times. It is also recommended that you wait a while before repeating the above mentioned steps as sometimes Apple’s services are too busy. A short interval before repeating the process every time will do the trick.
2. Some of the Songs Are Missing or Their Names Appear in Gray Text
If your purchased songs in your iCloud Music Library either appear in gray text or they are missing, then you should use digital rights management (DRM) to authorize your computer before playing the songs.
Follow these instructions after authorizing:
Step 1: From iTunes, navigate to File > Library > Update iCloud Music Library option and click it.
Step 2: Another way to fix the songs appearing in gray text issue is to turn on iCloud Music Library on your Windows PC or Mac. Doing this will update your library and the problem will be solved.
3. iCloud Music Library Won’t Respond or Times Out
Icloud Music Library Not Showing Up On Mac Computer
You can fix this error by turning off iCloud Music Library and then turning it on again. You can do this both on your iDevice as well as on your Mac/Windows PC.
Follow these instructions if you are using iDevice:
Step 1: Launch Settings app on your iDevice.
Step 2: Find and navigate to Music and then select iCloud Music Library options to turn it off.
Step 3: Now close Settings.
Step 4: Launch the Settings app again and navigate to Music. Tap on iCloud Music Library option in order to turn it on.
Follow these instructions if you are using Mac or Windows PC:
Step 1: Launch iTunes and navigate to Preferences.
Step 2: You will have to navigate to iTunes > Preferences if you are using Mac. And if you are using Windows PC, then you will have to navigate to Edit > Preferences on iTunes.
Step 3: Once there, turn off the iCloud Music Library option and then close Preferences.
Step 4: Now visit the Preferences section again and turn on iCloud Music Library.
4. Can’t Download, Access, or Play Songs
Sometimes this error occurs if the song is ineligible for upload. Furthermore, the song might no longer be available on Apple Music if you added it to your library from the Apple Music catalog.
Follow these instructions:
Step 1: Check whether your internet connection is working by launching Safari on your iDevice or any web browser on your computer and visiting any website to see if it’s opening without any problems.
Step 2: Try using cellular data on your iDevice if your Wi-Fi network is not working:
- Launch Settings app and navigate to iTunes Stores.
- Turn on Use Cellular Data option.
How to Manage Music Without iCloud
You don’t need iCloud to manage your iPhone music effectively. With the help of a good third-party file transfer tool, you can organize, manage, and transfer your music as well as other media files conveniently. iMyFone TunesMate is a recommended software in this regard. It allows you to transfer files between your iDevice and computer without hassles. Compatible with both Windows and Mac platforms, TunesMate makes iPhone file management and transferring a breeze.
iMyFone TunesMate is a great application that lets you transfer your iPhone photos, including HEIC and any other formats. It’s extremely easy to use and lets you bypass a lot of Apple’s restrictions.Key Features:
- Two-way transfer feature lets you conveniently transfer your media files between your iPhone and iTunes/computer.
- Transfer your music files individually or all at once with 1-Click transfer feature.
- You can also transfer your playlists with this software.
- Transfer both purchased and non-purchased music with TunesMate. There are no restrictions.
- Share your music with your friends and family, regardless of whether they are using the same Apple ID or a different one.
- Add/edit music tags and information effectively.
Steps to Transfer iTunes Songs to iPhone
Follow these instructions:
Step 1: Launch iMyFone TunesMate on your Mac or Windows PC.
Step 2: Connect your iPhone via compatible USB cable to your computer.
Step 3: Select Transfer iTunes Media to iDevice option from the main page of TunesMate.
Step 4: On the next window, tick Music option and then click on Transfer button. The transfer process will start.