May 21, 2015 How to Repair Photos Library in Photos App for Mac OS X. Though repairing the library is supposed to fix problems, it’s a good idea to backup the Mac and your photos library into Time Machine, or your backup method of choice, before attempting to repair it. This is a precautionary measure just in case something happens to go wrong in the.
Back up your library
Before following any of these steps, it's a good idea to create a backup of your photo library, even if you use iCloud Photos. You can use Time Machine, use a third-party backup solution, or copy the library to an external drive. By default, your photo library is stored in the Pictures folder within your home folder.
Make sure that your software is up to date
Photos is part of the Mac operating system. You can avoid or fix many issues by running the most up-to-date version of macOS. Learn more about updating the software on your Mac.
If you use RAW images in Photos, learn more about the digital camera RAW formats supported by iOS, iPadOS, and macOS.
If you have trouble migrating an existing iPhoto or Aperture library to Photos
You might see an alert message when you first open Photos or migrate an existing iPhoto or Aperture library. Learn what to do if Photos can’t copy or create a library.
If the Media Browser isn't showing your photos and videos
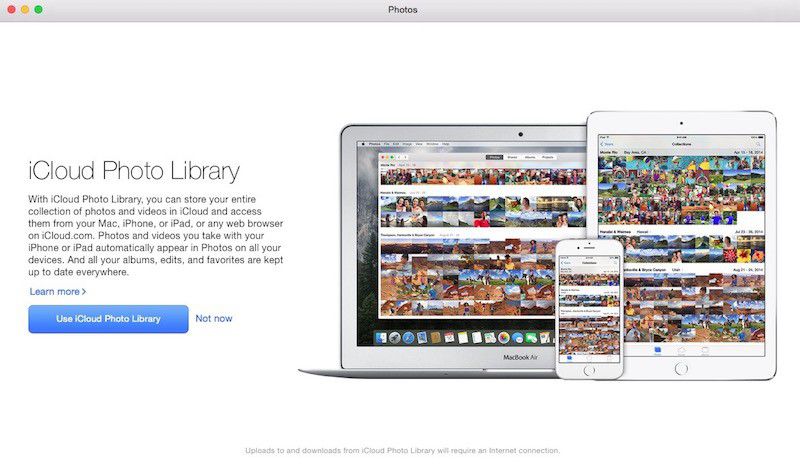
Use the Media Browser to make images from your photo library available in other apps, like Pages and iMovie. The Media Browser shows only the contents of the Photos library designated as the System Photo Library. If you have more than one Photos library—and the one you're using isn't set as the System Photo Library—the Media Browser won't show its contents.
Follow these steps to designate the current library as the System Photo Library:
- Choose Photos > Preferences.
- Click the General button at the top of the Preferences window.
- Click Use as System Photo Library.
If you're having other issues with Photos
If you're experiencing other issues—like missing or blank photo thumbnails, unexpected behavior, or if Photos won’t open—try to see if it's an issue with your library by following these steps.
Create a new Photos library and see if your issues persist:
- Quit Photos.
- Press and hold the Option key while you open Photos.
- In the dialog that appears, click Create New.
- Give your new library a name, then click OK. Note whether Photos opens successfully with this new library.
To return to your main Photos library, quit Photos. Then open it again while holding the Option key, select your main library, and click Choose Library.
Alternatively, you can open Photos in another user account on your Mac and note whether Photos opens successfully.
If Photos opens with the new library, or in a different user account, it might mean that there's an issue with your library. Follow the steps to use the Photos library repair tool on your main Photos library.
Learn more
- Learn how to create and order print products like books or calendars in Photos with Project Extensions.
- Get help with iCloud Photos.
Your Photos library holds all your photos, albums, slideshows and print projects. If your library is large, and you want to free up storage space on your Mac, turn on iCloud Library and use Optimise Mac Storage, or move your photo library to an external drive.
Before you start, make sure that you back up your library.
Prepare your drive
You can store your library on an external storage device, such as a USB or Thunderbolt drive formatted as APFS or Mac OS Extended (Journaled).1 Find out how to check the format of your external storage device.
To prevent data loss, Apple doesn't recommend storing photo libraries on external storage devices like SD cards and USB flash drives, or drives that are shared on a network.
Move your Photos library to an external storage device
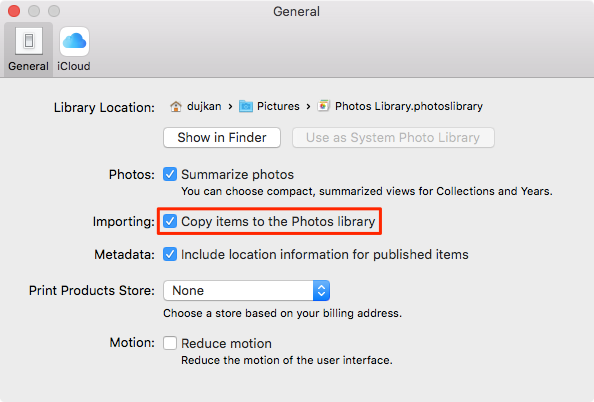
Photo Library Mac Not Opening From Hard Drive After Update Windows 10
- Quit Photos.
- In the Finder, go to the external drive where you want to store your library.
- In another Finder window, find your library. The default location is Users > [username] > Pictures, and it's named Photos Library.
- Drag your library to its new location on the external drive. If you see an error, select your external drive's icon in the Finder, then choose File > Get Info. If the information under Sharing & Permissions isn't visible, click , then make sure that the 'Ignore ownership on this volume' checkbox is selected. If it's not selected, click to unlock it, enter an administrator name and password, then select the checkbox.2
- After the move is finished, double-click Photos Library in its new location to open it.
- If you use iCloud Photo Library, designate this library as the System Photo Library.
Delete original library to save space
After you open your library from its new location and make sure that it works as expected, you can delete the library from its original location.
In a Finder window, go back to your Pictures folder (or whichever folder you copied your library from) and move Photos Library to the trash. Then choose Finder > Empty Trash to delete the library and reclaim disc space.
Open another Photos library
If you have multiple libraries, you can open a different one like this:

Photo Library Mac Not Opening From Hard Drive After Update Video
- Quit Photos.
- Press and hold the Option key while you open Photos.
- Select the library that you want to open, then click Choose Library.
Photos uses this library until you open a different one.
Learn more
If you have a permissions issue with your library, you might be able to resolve the issue by using the Photos library repair tool.
Photo Library Mac Not Opening From Hard Drive After Update Windows 7
1. You can't move your library to a disc that's used for Time Machine backups.
Photo Library Mac Not Opening From Hard Drive After Update 2017
2. If the volume isn't formatted APFS or Mac OS Extended (Journaled), or has been used for Time Machine backups but hasn't been deleted, this checkbox will either not be present or won't be selectable after unlocking. Delete and reformat the drive for this option to be available.