Jul 12, 2017 To move our Photos Library, we drag it to its new location, double-click it, and the Photos app will now point to it. So, that was pretty easy. We’ll next show you how to create a completely new System Photo Library. Creating a New System Photo Library. There are any number of reasons you might want to create a new system library in Photos. Mar 18, 2020 If you have more than one Photos library—and the one you're using isn't set as the System Photo Library—the Media Browser won't show its contents. Follow these steps to designate the current library as the System Photo Library: Choose Photos Preferences. Click the General button at the top of the Preferences window.
Follow these steps to use the Photos library repair tool:
- Hold down the Option and Command keys while you open Photos on your Mac.
- In the dialog that appears, click Repair to start the repair process.
You might be asked to type in your user account password to authorize the library repair.
The repair tool analyzes the the library's database and repairs any inconsistencies it detects. Depending on the size of your library, this might take some time. When the process is completed, Photos opens the library.
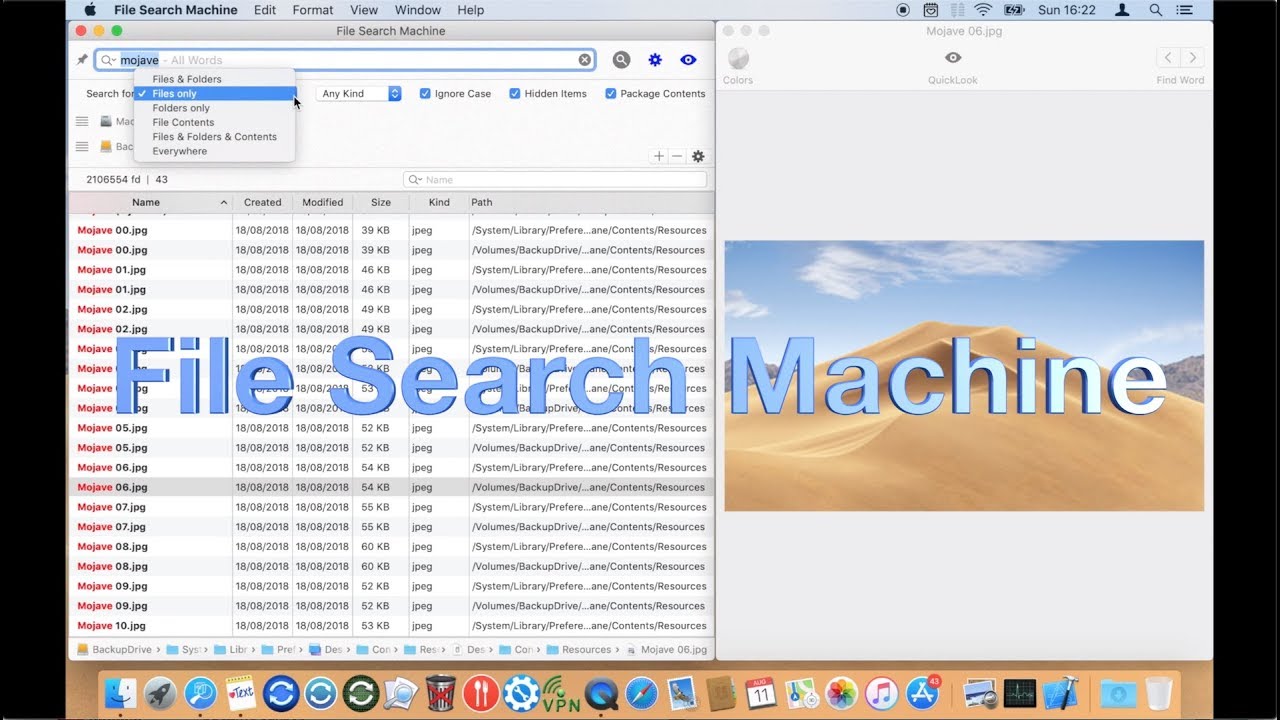
If you repair a library that's automatically updated with iCloud Photos, the entire contents of the library re-updates with iCloud after the repair process completes.
Find the status bar
To see how many photos and videos are in your library, select Photos, click Moments, then scroll to the bottom. If you have iCloud Photos turned on, the status bar also shows how the photo library on your Mac compares to what's in iCloud Photos. If you're uploading photos to iCloud Photos, you can click Pause or Resume here.
Manage Items on This Mac Only
If there are 'referenced' photos or videos in the library on your Mac, you might see Items on This Mac Only in the status bar. Referenced items aren't uploaded to iCloud Photos, and aren't available on other devices. If you want to include them in iCloud Photos, here's what to do:
- Choose File > New Smart Album.
- Name the Smart Album 'Referenced' and select Photo - is - referenced. Click OK.
- Select 'Referenced' in the left sidebar.
- Press Command-A to select all the photos in the Smart Album, and then choose File > Consolidate.
Photo Library Mac Won 7
If you can't upload photos from your Mac
Repair Mac Photos Library
Unable to Upload [#] Items appears if there are any photos or videos on your Mac that couldn't be uploaded to iCloud Photos. You might be able to fix this with steps below, but edits and keywords that you applied to these photos will be lost.
- Create a new Smart Album by choosing File > New Smart Album.
- Name the Smart Album 'Unable to Upload' and set the three pop-up menus to Photo - is - unable to upload to iCloud Photos.
- Select 'Unable to Upload' in the left sidebar.
- Press Command-A to select all the photos in the Smart Album, and then choose File > Export > Export Unmodified Original For (#) Photos.
- In the dialogs that follow, choose the file name format and location for the exported photos. Click Export, then click Export Originals.
- After the photos export, make sure the photos are all still selected in the Smart Album. Then right-click or Control-click one of them, and choose Delete (#) Photos from the menu that appears.
- Click Delete, then click OK.
- To import the photos back into your library, choose File > Import and find the images in the location you chose in step 5.