Safari Extensions, Internet plug-ins, and other add-ons are designed to enhance or customize the browsing experience. Add-ons are widely available on the Internet, and some are installed as part of an app or other software. If you have add-ons installed, an add-on could be causing the issue.
If the issue is unwanted pop-up windows, ads, and graphics while surfing the web, learn how to remove ad-injection software (adware) from your Mac.
Turn off Safari Extensions
- Jul 12, 2019 In today's tutorial, we will teach you how to reset Safari settings in macOS. Open Safari web browser. Click on Safari at the top control panel. Select ‘Clear history’ from the list.
- Apple's native web browser, Safari, used to have a reset button that returned the browser to its original, default state, but that one-step option was removed in Safari 8 with OS X Yosemite. Restoring Safari's default settings is now a multistep process that includes removing history, clearing the cache, disabling extensions and plugins, and more.
Jan 30, 2019 Although the Reset Safari button is gone, you can still reset Safari on Mac in the following steps. Step 1 Clear history. Click History Clear history all history Clear History. Step 2 Clear cache on Safari browser. On Safari browser, navigate to the top left corner and click Safari Preference Advanced.
You can turn off Safari Extensions to learn whether any are causing the issue.
- From the Safari menu, choose Preferences.
- Click the Extensions icon, then select an extension from the list.
- Deselect the Enable checkbox to turn off that extension.
If turning off an extension resolves the issue, check for extension updates by clicking Updates in the lower-left corner of the window. Or remove the extension by clicking the Uninstall button.
Remove Internet plug-ins and other add-ons
You can remove Internet plug-ins and other add-ons to learn whether any are causing the issue. To find them, quit Safari and open these Library folders:
- The Library folder at the top level of your hard drive. Open it from the Finder by choosing Go > Go to Folder from the menu bar. Then type
/Libraryand click Go. - The Library folder in your home folder. Open it by holding Option while choosing Go > Library from the menu bar.
The Library folders contain the following folders for add-ons. Move any files within these folders to the Trash.
- Internet Plug-Ins
Don't remove Default Browser.plugin, nslQTScriptablePlugin.xpt, Quartz Composer.webplugin, or QuickTime Plugin.plugin. - Input Methods
- InputManagers
- ScriptingAdditions
Reset Safari Mac Library To Pc
If removing the files from these folders resolves the issue, quit Safari again and gradually put back files until you find the one causing the issue:
- Open the Trash and select one of the files you removed. Chose File > Put Back. The file returns to its folder.
- Open Safari and see if the issue returns.
- If the issue returns, you've identified the add-on causing the issue. Avoid using it or contact its maker for an updated version.
- If the issue doesn't return, quit Safari and put back another file.
Learn more
Being the default browser shipped with every Mac, you are very likely using Safari as your main way of accessing the Web. Therefore, if something goes wrong where Safari either loads and runs slowly, crashes on startup, or is otherwise not functioning correctly, then you might find yourself in a bit of a frustrating situation. If you need to reset aspects of Safari in order to regain functionality, then even though the options for doing so are somewhat scattered, you can still use them to regain use of your browser.
Remove site history
Safari has its built-in tools for clearing temporary data that may be causing problems. To do this, go to the Safari menu and choose the option to Clear History and Website Data. If the problem you are experiencing only happened in the last hour or the past day, then you can try choosing the option here for encompassing that timeframe, otherwise you can remove all history data in this menu.
Alternatively, if you are finding problems happening only with one Web site you visit, then you can remove this data on a per-site basis:- Go to the Privacy section of Safari’s preferences.
- Click the Details button that appears under the “Remove All Website Data” button.
- Search for your site, and then remove only it from the list.
Clear Safari’s Web caches
Apple has somewhat hidden the options for clearing Safari’s caches (temporary local storage for a number of different settings and configurations), but they are still available:
- Go to the Advanced section of Safari’s preferences
- Click the Show Develop menu in menu bar option
- Select Empty Caches from this menu
Disable Extensions
Extensions give additional functions to Safari, but may also cause some problems if they contain bugs. Therefore, try going to the Extensions section of Safari’s preferences and sliding the setting to “Off.” Alternatively, you can try disabling plugins on an individual basis (each should have a checkbox for enabling/disabling), but first turning them off globally and then testing Safari will help indicate whether these are contributing to the problem. Also be sure you use the Updates button in these preferences to check for and install any new versions of your extensions.
Disable and manage plugins
Plugins handle specific internet content that sites may try to display for you, but also may cause problems when loading these sites. Therefore, as with Safari Extensions, you can try disabling them to see if this clears problems you are experiencing:
- Go to the Safari’s Security preferences
- Uncheck the Allow Plug-Ins checkbox
- Reload your Web pages, or optionally quit and re-launch Safari
In addition to disabling them in this way, you can manage plug-ins on a per-site basis by clicking the Website Settings button and then adjusting which sites are allowed, denied, or must ask for loading a specific plug-in.
Manual approaches
The above approaches should be most of what you need to clear and reset problems in Safari; however, if not then you can take more surgical approaches to clearing out Safari’s configuration data and getting the browser up and running again. Keep in mind that this approach will fully reset Safari and clear out your history, local bookmarks, and other settings, so be sure you make a backup of your system before doing this. Then quit Safari, and perform the following steps:
Reset Safari On Iphone
Remove Safari’s configuration folder:
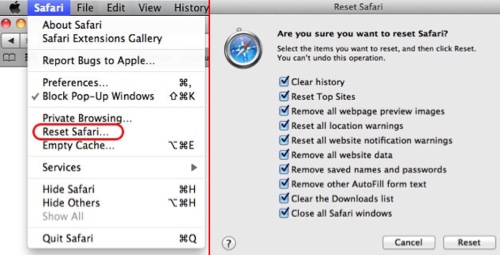
- Open the Go menu in the OS X Finder
- Hold the Option key and choose the Library option that appears
- Move the “Safari” folder in here to your desktop
Remove Safari’s window state:
- Open the Library > Saved Application State folder
- Locate the “com.apple.Safari.savedState” folder
- Move this folder to the trash
Remove Safari’s application caches:
Reset Safari To Factory Settings Mac
- Open the Library > Caches folder
- Locate all folders that begin with “com.apple.Safari”
- Move these folders to the trash.
Remove Safari Cookies configurations:
- Open the Library > Cookies folder
- Remove the file called “com.apple.Safari.SafeBrowsing.binarycookies”
Remove Safari’s preferences:
Reset Safari Mac Library Application
- Open the Library > Preferences folder
- Remove any file that begins with “com.apple.Safari”
Remove user plug-ins:
How To Reset Safari Mac Os X
- Go to the Library > Internet Plug-Ins folder
- Move all items from this folder to your Desktop (or elsewhere)
Remove global plug-ins:
- Go to the Macintosh HD > Library > Internet plug-ins folder
- Move all items out of this folder except the following plug-ins:
These ones may also be removed for testing your situation, but should be replaced. In addition, if removing plugins does not show any difference in your browser’s behavior, then replace them. However, you can also replace them by downloading the latest versions from their developers’ Web sites.