macOS Catalina runs on a dedicated, read-only system volume called Macintosh HD. This volume is completely separate from all other data to help prevent the accidental overwriting of critical operating system files. Your files and data are stored in another volume named Macintosh HD - Data. In the Finder, both volumes appear as Macintosh HD.
The Disk Utility app in macOS Catalina shows that Macintosh HD is the read-only system volume and Macintosh HD - Data contains the the rest of your files and data.
If you upgrade to macOS Catalina from an earlier version of macOS, the read-only volume is created during the upgrade process. Files or data that you previously stored in the startup volume are now stored in this new volume, and some of these files may appear in a new folder called Relocated Items. You can check this folder for any files that you can’t locate.
- Open a Finder window on your home folder. From the Finder’s View menu, select Show View Options. In the View Options dialog box, place a checkmark in the Show Library Folder box. You’ll find the checkbox near the bottom of the dialog box.
- In macOS 10.15 Catalina, security rules have become more stringent. If an app wants to use data from a particular folder, you should grant access to it within this app, and again confirm this action in the system alert. However, you can transfer the Photos Library onto your Mac, where Duplicate File Finder can scan it. Show hidden files.
Show Library Folder Mac Catalina 2017
With macOS Catalina, you can no longer store files or data in the read-only system volume, nor can you write to the 'root' directory ( / ) from the command line, such as with Terminal.

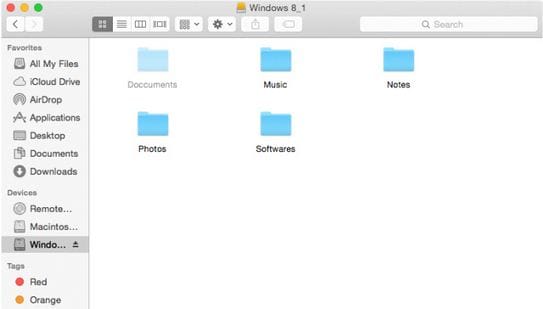

With your Home folder open, go to View Show View Options from the menu bar, or use the keyboard shortcut Command-J. At the bottom of the View Options window, check the box labeled Show Library.
About the Relocated Items folder
Show Library Folder Mac Catalinas
While creating the two separate volumes during the upgrade process, files and data that couldn’t be moved to their new location are placed in a Relocated Items folder. The Relocated Items folder is in the Shared folder within the User folder (/Users/Shared/Relocated Items) and available though a shortcut on the Desktop. The Relocated Items folder includes a PDF document with more details about these files.