As soon as I saw this new Peony Watercolor bundle from the Hungry Jpeg — I knew I had to have it!
I love peonies & these graphics are just beautiful! As I was saving them into my Silhouette library — (because this is where I plan to use them), I realized that this might be something that you would like to know how to do.
Apr 05, 2012 silhouette library - how to back up. The entire library folder and the licence folder can be copied to a CD and transferred to the same folder on new machine: Shapes Library Folder. Be sure you are signed into the Silhouette Design Store with your account. Select your Username in the upper right hand side & from the drop-down menu, open the “Account” link. This will open the Account Tools page. Select “Recover All Downloaded Designs”. Click on the blue bar that says “Reset Cloud Library. Your Mac's root-level LaunchAgents folder is a common location for adware to store files. Why is this bad?
Once you have downloaded these designs (or any purchase/download from the internet), open Silhouette Studio. Open your Design Library. I am working in my Cloud User account, because I have updated to the latest Cloud Version of Studio. However, you don’t have to be updated to add files this way. It works the same in previous versions.
Right click on the “Library” icon, and you will see the drop down menu. Select “New Folder”. Type in the name you’d like to call it – Mine is Peonies.
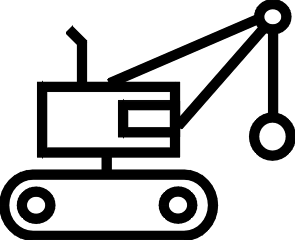
Now – open your Finder Window (on a Mac) or File Explorer (on a PC). I keep it minimized, so that it can stay in the foreground of my Silhouette Library. Double click on that folder to open it & show the files.
Silhouette Library Location Mac Download
Now, you need to select all of the files that you want to add to your library. There are two folders in this particular download, so double click on one of those folders to show the designs. Now, click on the first one –>hold down your shift key on your keyboard –> and click the last one. This will allow you to select all of the files.
At this point, you simply drag them to the Folder you’ve created in your Silhouette Library, and they will copy over. This may take a few minutes, so just be patient! When you see them in your Library, repeat this process with the 2nd folder.
That’s it! Now you’re done! All of the files will be in your Folder and available to use in your Silhouette Studio software! You now see a total of the 63 files that were added.
The beauty of loading them it your Cloud folder is that they will be available to you on other devices (up to 5 devices) when you sync your Library on those devices. However, remember that non Silhouette Design Store files (meaning ones like this, that you’ve purchase) do count against your total storage in the Cloud. Everyone receives 1GB, and if you are a Silhouette Subscriber or Club Member, you receive 5GB. Designs purchased in the Silhouette Design Store do not count against your total.
If you love these watercolor peonies like I do – -hop on over to The Hungry Jpeg & download today!!! And as a added bonus, I’m sharing a free Printable File that I created with these Peonies & the Fabulous Script Font — also from the Hungry Jpeg. This is a pdf file that you can download and print out – -to be used anyway you’d like! Hope you enjoy!!
Until next time,
Silhouette Library Location Mac Free
FYI: Some of my posts may contain affiliate links. This means that if you purchase through my links, I receive a small commission. You pay the same, but these fees help me keep my tutorials & freebies coming your way!
Related posts: