Jan 23, 2020 When you sync music to your iPhone using the default method, all the songs in your iTunes library are transferred. To make better use of your iPhone's storage capacity, only sync the songs you want to play. Follow this iTunes tutorial to see how simple it is to add certain songs and playlists from your library to your iPhone. Sep 10, 2016 You may have music on your iPhone that was imported from CDs or from other sources that you want to sync to iTunes library on your computer as a backup, or you lose your iTunes library, or your computer crashed and you get a new computer. IOS Devices are engineered by Apple to sync with just one instance of iTunes on one computer at a time. How to sync to iTunes: Types of data, media & content you can sync to your iPhone or iPad. Syncing between an iDevice and a Mac or PC can be a useful and efficient way of transferring a wide range.
Here's what you need
- Update your iPhone or iPod touch to the latest version of iOS, iPad to the latest version of iPadOS, or Mac to the latest version of macOS. On a PC, make sure that you have the latest version of iTunes for Windows.
- Subscribe to Apple Music or iTunes Match.
- Sign in to all of your devices with the same Apple ID that you use with Apple Music or iTunes Match.
- Connect your devices to the Internet over a Wi-Fi or cellular network. On a Mac or PC, you can also connect to the Internet using Ethernet.
Apple Music and iTunes Match availability varies by country or region. Learn what's available in your country or region.

Turn on Sync Library
With the latest version of iOS, iPadOS, and macOS, Sync Library is turned on by default. If you turned off Sync Library, you can turn it back on. Just follow the steps below for your device.
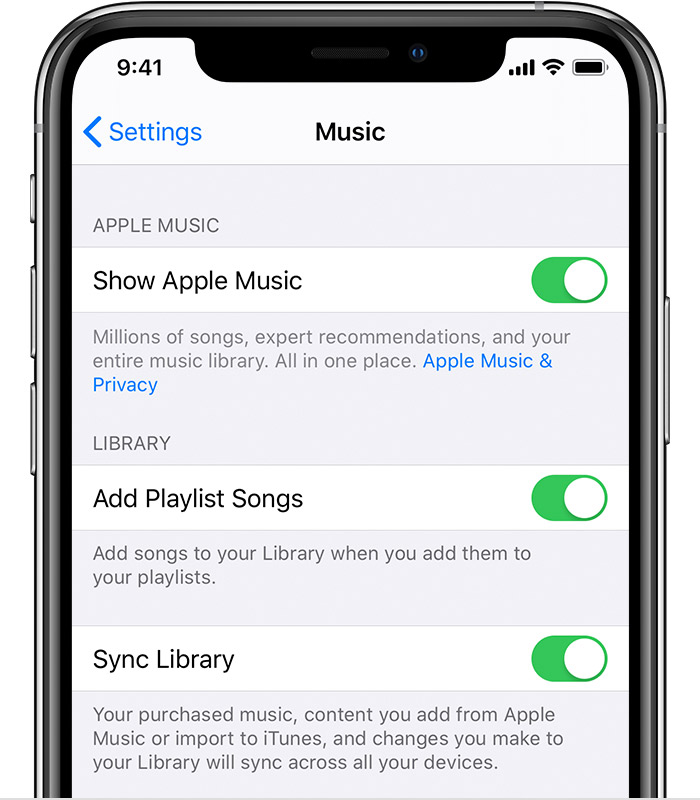
On your iPhone, iPad, or iPod touch
- Go to Settings > Music.
- Turn on Sync Library. If you don't subscribe to Apple Music or iTunes Match, you won’t see an option to turn on Sync Library.
If Sync Library is updating or turned off, you'll see a message at the top of the Library tab in the Apple Music app.
On your Mac
- Open the Apple Music app.
- From the menu bar at the top of your screen, choose Music > Preferences.
- Go to the General tab and select Sync Library to turn it on. If you don't subscribe to Apple Music or iTunes Match, you won’t see an option to turn on Sync Library.
- Click OK.
Sync Itunes Library From Mac To Iphone X
If you have a large music library, it might take some time to upload and sync your music library across all of your devices.

On your PC with iTunes for Windows
In iTunes for Windows, iCloud Music Library isn't turned on by default. To turn on iCloud Music Library:
- Open iTunes.
- From the menu bar at the top of your screen, choose Edit > Preferences.
- Go to the General tab and select iCloud Music Library to turn it on. If you don't subscribe to Apple Music or iTunes Match, you won’t see an option to turn on iCloud Music Library.
- Click OK.
Sync Itunes Library On Mac To Iphone
If you have a large music library, it might take some time to upload and sync your music library across all of your devices.
On other devices
If you subscribe to Apple Music, you can also access your music library — without having to turn on Sync Library — on other devices that support the Apple Music app.
If you don't subscribe to Apple Music
- If you only want to sync your existing music library across all of your devices, and not any music from the Apple Music catalog, you can subscribe to iTunes Match on your computer. iTunes Match lets you access your music library on any Apple device or a PC with iTunes for Windows.
- If you buy music from the iTunes Store, you can redownload your past music purchases on your Apple device or a PC with iTunes for Windows.
- You can also manually sync music from your computer to your iPhone, iPad, or iPod touch.
Need help?
- If you sign out of your Apple ID or cancel your Apple Music or iTunes Match subscription, you won’t be able to access and sync your music library on all of your devices. The original song files will remain on the device that they were uploaded from.
- Apple Music isn't a back up service. Make sure to back up your iPhone, iPad, iPod touch, Mac, or PC, so that you have a copy of your music and other information in case your device is ever replaced, lost, or damaged.
- You can have up to 100,000 songs in your music library. Songs that you buy from the iTunes Store don't count against this limit.
- If a song is grayed out, incorrect music plays, or you can’t access your music library, learn what to do.
Learn more
- Learn how to join Apple Music.
- Learn about the icons that you might see next to songs when you turn on Sync Library.
- If Sync Library is turned on, a song that you delete from one device is deleted everywhere.
- Learn what to do if songs in your music library are grayed out.
While you've been able to use an iPhone and iPad PC-free since the days of iOS 5, plugging in is still an option for those that don't trust iCloud and other such services for syncing their information between an iOS device and a Mac or PC. And aside from syncing your device and backing it up, there's a myriad of things that you can sync through iTunes.
Follow this guide to learn how to syncing apps, media, and more to your iPhone or iPad with iTunes.
How to sync your iPhone or iPad to iTunes with a cable
This one's pretty basic. Just plug in and keep iTunes and your phone in sync.
Sync Itunes Library From Mac To Iphone 7
- Connect your iPhone or iPad to your Mac with a Lightning or 30-pin connector cable.
- Open iTunes from your Dock, Applications folder, or Finder.
Click the phone or tablet button next to the media selector near the upper-right corner of iTunes.
Click Sync.
How to set up Wi-Fi sync to iTunes for your iPhone or iPad
Of course, nowadays you don't even need to physically plug in your iPhone or iPad to sync with iTunes.
- Connect your iPhone or iPad to your Mac with a Lightning or 30-pin connector cable.
- Open iTunes from your Dock, Applications folder, or Finder.
Click the phone or tablet button next to the media selector near the upper-right corner of iTunes.
Check the box next to Sync with this iPhone over Wi-Fi
Click Apply.
You can then sync your iPhone over Wi-Fi like so:
- Open iTunes from your Dock, Applications folder, or Finder.
Click the phone or tablet button next to the media selector near the upper-right corner of iTunes.
Click Sync.
How to sync apps to your iPhone or iPad with iTunes
Keep your device's apps in sync, removing and installing them without having to paw at your iPhone or iPad.
- Connect your iPhone or iPad to your Mac with a Lightning or 30-pin connector cable.
- Open iTunes from your Dock, Applications folder, or Finder.
Click the phone or tablet button next to the media selector near the upper-right corner of iTunes.
Click Apps.
Click the Install button next to an app that you want to install on your iPhone or iPad.
Click the Remove button next to an app that you want to uninstall from your iPhone or iPad.
Click Sync to sync changes.
How to transfer files between iOS apps and your Mac
You can also move files between individual iOS apps and your Mac or PC.
- Connect your iPhone or iPad to your Mac with a Lightning or 30-pin connector cable.
- Open iTunes from your Dock, Applications folder, or Finder.
Click the phone or tablet button next to the media selector near the upper-right corner of iTunes.
Click Apps in the sidebar.
Scroll down to File Transfer and find the app you wish to transfer files from or to.
Click the app.
Click Add…
Click on the file or folder you wish to transfer to the app.
Click Add.
Click on the file from the app you wish to save to your Mac.
Click Save to…
Click on the location that you want to save the file to.
Click Save To.
Click Sync.
How to sync media to your iPhone or iPad with iTunes
You can sync all sorts of media from iTunes to your iPhone or iPad, such as music, movies, TV shows, books, and podcasts.
- Connect your iPhone or iPad to your Mac with a Lightning or 30-pin connector cable.
- Open iTunes from your Dock, Applications folder, or Finder.
Click the phone or tablet button next to the media selector near the upper-right corner of iTunes.
Click the name of the media type in the sidebar.
Click the checkbox next to Sync [Media type].
Click the checkbox next to Automatically include to automatically sync a certain number of movies, TV episodes, podcast episodes, or iTunes U courses.
Under Books and Tones, click All or Selected to choose what to sync.
Click any available drop-down menus to select the criteria for automatically syncing a particular media type to your iPhone or iPad.
Click the checkboxes next to the artists, albums, movies, shows, courses, or podcasts that you want to sync.
Click the checkboxes next to specific episodes or classes if you're syncing TV or podcast episodes, or iTunes U course items.
Click Apply.
How to sync photos to your iPhone or iPad with iTunes
Don't like iCloud Photo Library? No problem. Sync photos from your Mac or PC to your iOS device in iTunes.
- Connect your iPhone or iPad to your Mac with a Lightning or 30-pin connector cable.
- Open iTunes from your Dock, Applications folder, or Finder.
Click the phone or tablet button next to the media selector near the upper-right corner of iTunes.
Click Photos in the sidebar.
Click the checkbox next to Sync Photos.
Click the drop-down menu.
Choose between copying from Photos or any other photo folder.
Choose to sync All photos and albums or Selected albums.
Check the boxes to only sync your favorites, include videos, or automatically include photos from a certain period.
Click the albums and people you want to sync if you chose to sync selected albums.
Click Apply.
How to sync contacts and calendars to your iPhone or iPad with iTunes
If you don't like to entrust your contacts and calendars to a cloud service provider like Apple or Google, you can sync them manually with iTunes.
- Connect your iPhone or iPad to your Mac with a Lightning or 30-pin connector cable.
- Open iTunes from your Dock, Applications folder, or Finder.
Click the phone or tablet button next to the media selector near the upper-right corner of iTunes.
Click Info in the sidebar.
Click the checkboxes next to Sync Contacts and Sync Calendars.
Under Contacts, choose between syncing All contacts or Selected groups.
Choose any available groups if you're only syncing some contacts.
Check the box next to Add contacts created… (etc.) to choose where to add contacts created outside of groups on your device should go.
Under Calendars, choose between syncing All calendars or Selected calendars.
Choose any available calendars if you're only syncing some of them.
Check the box to stop syncing events a set amount of days after they've taken place.
Click Apply.
Questions?
Be sure to tell us in the comments if you have any other questions about syncing your iPhone or iPad to iTunes.
macOS Catalina
Main
Money well spentYou can save the cost of a MacBook Air by buying a refurbished Mac Pro
Syncing Itunes Library To Phone
Apple's current Mac Pro is now available as a refurbished item from apple.com.