Contents

- iTunes from Mac to Mac
Part 1: How to Transfer iTunes Library from Mac to Mac
Move your iTunes library to another computer. If you get a new computer, you can transfer your iTunes library by connecting computers or by using iPod or a portable drive. See the Apple Support article Back up and restore your iTunes library on your PC. In the first method, users will need a USB drive to copy the data from the old computer while the later method requires an internet connection to transfer the data. Here’s how to move iTunes Library to a New Computer including Windows and macOS.
Often, Mac users will have more than one Mac in their home. It is the nature of the beast, as they may be so pleased with their exclusive Mac environment that there may suddenly be a MacBook or an iMac in the house where there may have been only one Mac computer previously. So, like households with both PC and Mac systems in them, households with more than one Mac may decide that it’s time to copy their iTunes library from one Mac to another. There are a number of steps to follow when transferring iTunes from one Mac computer to the other, just as there are when you transfer iTunes from PC to Mac. Here is how it’s done:
Step 1. Open iTunes. Go to Preferences > Advanced
Transfer Itunes From Mac Itunes Library To Windows 10
From there, click “Keep iTunes Media folder organized” in order to see your iTunes folder stay properly organized and keep the transition from one computer to the other smooth.
Step 2. Deauthorize your computer from the iTunes store
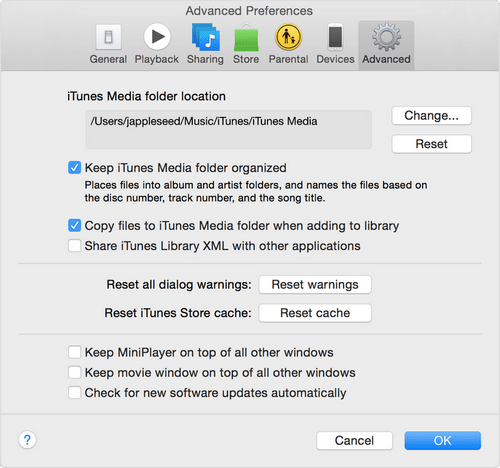
Apple Mac Itunes
It’s important to ensure that you deauthorize your old computer from the iTunes Store if you are planning on not using your old computer on iTunes anymore. All you need to do is go to Store>Deauthorize this computer, and your old computer will be deauthorized.
Step 3. Move your iTunes Media Folder
From here, it’s simply a matter of closing iTunes on your old computer and moving your iTunes Media folder across the network to your new computer. Locate the Music folder (~/Music) and use either an external hard drive or a wired or wireless network to get the job done.
Step 4. Change the Library on the new computer
Move the iTunes folder to the same location on the new machine as you had it on the old machine. This will help your iTunes on your new computer locate all the music files on your new machine.
Step 5. Launch iTunes while holding down the Option key
A dialog box will open, asking whether you want to 'Cancel', 'Create a new library', or 'Choose an Existing Library'. Select 'Choose Library', then navigate to where you moved the iTunes folder. Remember that you will overwrite any existing music files in your library.
Step 6. Authorize the new computer in the iTunes Store
This allows you to get any authorized purchases in your iTunes account.
While Mac may be the platform of choice for many iTunes users, there are multiple users who have iTunes for PC and may be looking at transferring iTunes to another PC system. Therefore, it is important to know how to transfer iTunes from one PC to another.
Transfer iPhone/iPad/iPod touch music, videos and photos to Mac and iTunes.
One-click backup to iTunes and manage your songs, videos, and photo albums.
- Copy music from iPhone, iPod, iPad to Mac or iTunes.
- Export videos from iPhone, iPad, iPod to iTunes/Mac.
- Transfer all photos from photo album to Mac or iTunes.
- Copy playlists with rating and play counts to iTunes.