Welcome to the fold. You're anxious to use your Mac, but you've amassed years of data on that PC. Switching platforms doesn't mean starting over: You can still use those old files. Apple makes it easy with a free utility called Migration Assistant. Here's how it works.
May 04, 2011 If you'd like to safely move songs from your iPod (except the iPod Touch) to any computer, follow these steps: How to transfer music from an iPod to a Mac. Part 1: How to Transfer iTunes Library from Mac to Mac Often, Mac users will have more than one Mac in their home. It is the nature of the beast, as they may be so pleased with their exclusive Mac environment that there may suddenly be a MacBook or an iMac in the house where there may have been only one Mac computer previously.
What is Migration Assistant and how do I get it?
Migration Assistant is a utility Apple includes in the Utilities folder of every Mac. You'll see it when you first start up your Mac, when your Mac asks you if you want to transfer data over from another Mac, a Time Machine backup, or a PC. Apple makes the app freely available for download for transferring to your Mac. You'll need specific software, depending on what macOS or OS X operating system you're transferring to. You'll need to download the Migration Assistant software to your PC before you begin. Below are the following software links, depending on which Mac operating system you're migrating too.
Migration Assistant will help you transfer files from a PC running Windows 7, Windows 8, or Windows 10 operating systems. The Mac and the PC both have to be running Migration Assistant.
Both should be on the same network in order to find each other. The data migration may take several hours depending on what's being transferred and what means are used: Wi-Fi is slower, a wired Ethernet connection is faster. But one way or the other, your patience will be rewarded.
What actual data gets transferred will depend on which version of Windows you're using, and what programs created your data. Bookmarks from Internet Explorer and Firefox will be brought into Safari, for example. iTunes content and image files should make it over as well. System settings will get pulled over. You'll be able to specify what other files you'd like to bring over, too.
Email, contacts, and calendar information are where it gets a bit tricky. The bottom line is that Migration Assistant will pull over your email account information, and if you're using Microsoft Outlook, it should pull over your email messages, your contacts, and your calendars. Other programs may vary. Apple has posted a detailed chart of what gets migrated over to help you understand.
What you need before you start
Before you get too excited and try to start transferring your PC's data to your new Mac, you'll need to have a couple of things at the ready.
- You must have the administrative username and password associated with the PC.
- Both computers must be on the same network, either through Wi-Fi or Ethernet.
- You should perform a drive performance check before running Migration Assistant or you may not be able to properly use the software.
- Click on Start on your PC.
- Click on Run.
- type cmd into the Run window.
- Press Enter.
- type chkdsk into the Command window.
- Press Enter.
If your drive performance check uncovers issues, you'll need to run a drive repair process.
- Type chkdsk drive: /F (Change the name 'drive' to whatever the name of your Windows startup disk is) into the Command window.
- Press Enter.
- Press Y when prompted.
- Restart your PC.
You will need to repeat the steps above until the drive performance check returns without any issues. You can then use Migration Assistant to move your data to your Mac.
How to migrate your data from your PC to your Mac
First, connect your Mac to your PC either through Ethernet or by making sure both computers are on the same local Wi-Fi network.
On your new Mac:
- Launch a Finder window.
- Click on Applications in the sidebar.
- Double-click or control-click on the Utilities folder.
- Click on Migration Assistant.
- Click Continue.
- Click From a PC. when prompted to select how you want to transfer your information.
Click Continue.
On your PC:
- Make sure you've downloaded and installed Migration Assistant on your PC.
Launch Migration Assistant on your PC.
- Launching Migration Assistant on the PC is a one-way trip: It's only designed to transfer data from your PC to a new Mac. After launching it, Migration Assistant for Windows will try to connect to its Mac counterpart. A security code will display on the screen.
Confirm that the code on your PC is the same on your Mac.
- Select the files, folders, and settings you want to transfer from your PC to your Mac.
Click continue.
There are other ways to move files between Macs and PCs. Thumb drives will work on both machines, so you can manually transfer whatever files you want to use, for example. But Migration Assistant provides an elegant, convenient and absolutely free way of managing the transition to becoming a Mac user, as long as you have the time to use it.
Have any questions?
Put them in the comments and I'll help you out.
Updated September 2019: Updaated for macOS Catalina.
macOS Catalina
Main
We may earn a commission for purchases using our links. Learn more.
More Apple TV+ contentMartin Scorsese's next movie might come to Apple TV+ after Paramount walked
Spiraling costs have put Paramount off Scorcese's next gig and Apple TV+ is one potential suitor. Netflix is said to be another potential avenue.
Get a new Mac but don’t know how to transfer your iTunes library from the old computer to the new one? Well, this article can help you out with two simple solutions on how to transfer iTunes library to new Mac.
Q: How to transfer iTunes library to my new Macbook? I would like to move my entire iTunes Library from my Windows PC to an external hard drive and I’d like to keep it there because it won’t fit onto my new Macbook Air. I am happy to plug this in whenever I wish to use my iTunes Library.
–A User from Apple Community
With a large iTunes library, it would not be an easy case for you to transfer it to your new Mac. Transfer data between two computers can be pretty annoying. With diverse genres of content in your iTunes library, it would be nice if you can find a good tool to transfer it simply and quickly.
And to help you out, in this article, we shall render you efficient methods on how to transfer iTunes library to new Mac.
How to Transfer iTunes Library to New Mac via External Hard Drive or USB Drive
Step 1. To find the location of your iTunes media folder, launch iTunes on your old computer > Then click “Edit” (PC) or “iTunes”(Mac) on the menu bar > Preferences > Advanced > Here you will see the “iTunes Media folder location” in your computer.
How to Transfer iTunes Library to New Mac via External Hard Drive or USB Drive – Step 1
Step 2. Then click File > Library > Organize Library > Check the box named as “Consolidate files” > Click OK.
How to Transfer iTunes Library to New Mac via External Hard Drive or USB Drive – Step 2
Step 3. Quit iTunes > Connect your external hard drive or USB drive to the computer > Open the iTunes media folder from the location in step 1 > Drag the folder to the external hard drive/USB drive.
Step 4. Open iTunes > Then click “Choose Library” in the pop-up window > Select the iTunes library folder in your external hard drive.
Step 5. On your new Mac, connect your external drive to Mac > Click Finder on your new Mac > Choose the Music folder > Then drag the iTunes library folder in the external drive to the music folder in new Mac.
How to Transfer iTunes Library to New Mac via External Hard Drive or USB Drive – Step 5
Step 6. Launch iTunes on your new Mac > Hold down the Option key while opening iTunes > Click “Choose Library” in the pop-up window > Select the music folder in your local hard drive > Choose the iTunes library folder > Click Open.
How to Transfer iTunes Library to New Mac via External Hard Drive or USB Drive – Step 6
If you do have iPod classic, iPod nano or iPod shuffle, you can also use it as a hard drive in iTunes on Mac. Connect the iPod to your computer > Click the device icon on your iTunes > Summary > Select “Enable disk use” > Click Apply.
How to Transfer iTunes Library to New Mac via AnyTrans for iOS
Transfer From Mac To Pc
Besides manually moving your iTunes library to a new Mac, there is an easier and quicker way for you to achieve it – AnyTrans for iOS. It is a professional iOS data manager that allows you to simply transfer your iOS data from one device to another.
- Transfer media content selectively or wholly from iTunes to your hard drive or another iDevice without hassle.
- Transferring music speedily. AnyTrans for iOS supports you transfer more than 1000 songs in minutes.
- Manage and transfer almost all your iOS data like contacts, photos, ringtones, music, calendar, from one iDevice to another or from iDevice to computer and vice versa.
- No leak or loss of data. AnyTrans for iOS assures that all the data in the process of transferring would not be leaked or lost.
AnyTrans for iOS – iTunes Music Transfer
Want to transfer your iTunes library to another Mac simply and quickly? You can easily achieve it with this helper – AnyTrans for iOS. It can help you transfer your media content from iTunes to iDevice or computer without hassle.
Download AnyTrans for iOS now on your Windows PC or Mac and follow the below steps to know how to transfer iTunes library to new Mac.
Step 1. Launch AnyTrans for iOS > Connect your iDevice to the computer as an external drive > Click the button in the middle of the top bar > Choose iTunes Library in the drop-down menu.
How to Transfer iTunes Library to New Mac via AnyTrans for iOS – Step 1
Step 2. Select all the items at once or some of them > Click on Send to Device button.
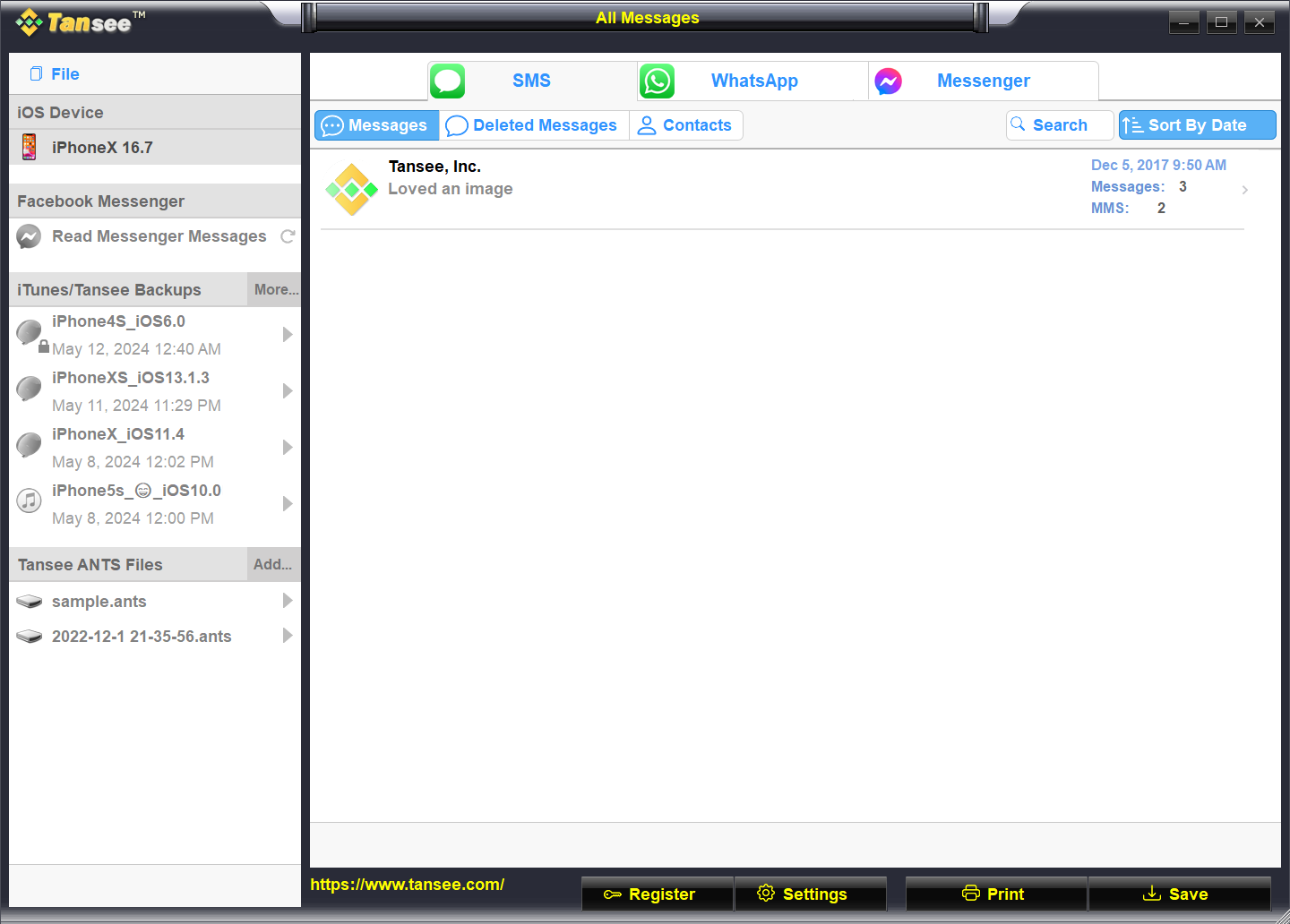
How to Transfer iTunes Library to New Mac via AnyTrans for iOS – Step 2
Step 3. On your new Mac, connect your iDevice to the new Mac > Under Device Manager, go to Category Management > Choose Content to iTunes.
How to Transfer iTunes Library to New Mac via AnyTrans for iOS – Step 3
Step 4. Check the box of the data types you want to transfer > Click the arrow icon to initiate the process.
How to Transfer iTunes Library to New Mac via AnyTrans for iOS – Step 4
The Bottom Line
Transfer Music Library From Windows To Mac Pro
That’s the two methods on how to move iTunes library to new Mac. As you can see, with the help of AnyTrans for iOS, you can manage your iTunes library or iPhone data easier than ever. You can also back up your iOS app and restore them to your iDevices at any time. Download it now and enjoy your free trial!
Transfer Music Library From Windows To Mac Free
Product-related questions? Contact Our Support Team to Get Quick Solution >