How to Transfer Music from iPhone to Mac Free with iTunes. To transfer music from iPhone to Mac computer, iTunes should be a good choice for you. As is known to all, iTunes store provides iOS device users with numerous music songs, movies and videos of the latest releases.
The Mac line comes with a program called Migration Assistant, which makes it super easy to move data across your computers or even from a Time Machine backup. You can connect two devices using Thunderbolt, FireWire, Ethernet, or even just using the same Wi-Fi network if you don't have the required cable. Migrating your old data to your new computer will make it possible for you to start working on your brand new Mac without missing a beat.
If you are new to Mac, you can also migrate your old PC data.
Before you start
Transferring Music Library From Mac To Mac Download
- Update your software - If your old Mac is running OS X 10.6 (Snow Leopard) or earlier, you will need to update your software first.
- Name your old Mac - If you haven't done so already, make sure your old Mac has a name. Open System Preferences > Sharing > and enter a name in the Computer Name field.
- Connect your old and new computers to a power source - Both devices need to be plugged into a power source to ensure that you don't run out of juice in the middle of the migration process.
- Get your Thunderbolt, FireWire, or Ethernet cable ready - Direct connection is the fastest way to migrate your data from your old Mac to your new. If you don't have the required cable, you can use your local Wi-Fi network instead, but the process will be slower.
How to migrate your old Mac's data to your new Mac
Start with your old Mac
- Connect the Thunderbolt, FireWire, or Ethernet cable from your old Mac to your new Mac.
- If you are using local Wi-Fi, make sure both Macs are connected to the same Wi-Fi network.
Transferring Music Library From Mac To Mac Software
Open your new Mac
- Launch a Finder window by clicking on the Finder icon in your Dock.
Click on Applications in the sidebar.
Source: iMore
- Double-click on the Utilities folder.
Double-click on Migration Assistant.
Source: iMore
- Click Continue.
- Enter your administrator password if prompted.
Click OK.
Source: iMore
- Click From a Mac... when prompted to select how you want to transfer your information.
Click Continue.
Source: iMore
Go back to your old Mac
- Launch a Finder window by clicking the Finder icon in your Dock.
Click on Applications in the sidebar.
Source: iMore
- Double-click on the Utilities folder.
Double-click on Migration Assistant.
Source: iMore
- Click Continue.
- Enter your administrator password if prompted.
Click OK.
Source: iMore
- Click To a new Mac... when prompted to select how you want to transfer your information.
Click Continue.
Source: iMore
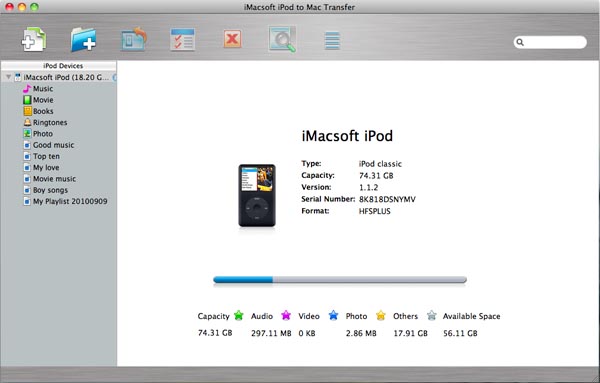
Go back to your new Mac
- Migration Assistant will be looking for a source. Select your old Mac (if you are using a Time Machine backup, select your Time Machine hard drive).
Click Continue.
- A security code will display on the screen.
Source: iMore
Go back to your old Mac
- Confirm that the code on your old Mac is the same as the one on your new Mac.
Click Continue.
Source: iMore
Go back to your new Mac
- Select the files, settings, apps, and other information you want to transfer to your new Mac.
Click Continue.
Source: iMore
This will probably take a while, so grab a cup of coffee and watch your favorite movie while the process takes place.
When you're done

Your new Mac should have all of the data that you selected to transfer. If you migrated everything, your new Mac will look almost exactly like your old one.
If you are planning on selling your old Mac, don't forget to clean it before transferring to its new owner.
Questions?
Let us know in the comments below!
Updated December 2019: Current through macOS Catalina.
MacBook Pro
Main
Money well spent
You can save the cost of a MacBook Air by buying a refurbished Mac Pro
Apple's current Mac Pro is now available as a refurbished item from apple.com.
Q: I have a new iPad 2. I have purchased music from the iTunes store and copied music from CDs that were downloaded from my home iBook. I wish to transfer them into my iTunes account on my work laptop. Can this be done without losing the music from the CDs?
– Sam
A: Yes. There are several ways that you can go about this, but the basic task is to copy the music from your home computer over to the work laptop. You can either do this directly using an external hard drive, network connection, or optical media such as recordable CDs or DVDs, or you can use the iPad 2 as an intermediate device.
It sounds like in this case you’re dealing with a Mac at home and a Windows laptop at work, which makes the process a bit tricker, but still very doable. The problem is that iTunes stores full paths to every file in your library database, and because the file systems between Mac and Windows are fundamentally different, it’s impossible for it to directly reference these files on the new computer, which may result in broken links.
The solution in this case is to use the “Consolidate Files” option, which copies everything into the “iTunes Media” folder. You can that iTunes Media folder over to the new computer preserving it’s layout. When iTunes can’t find a track in its specific location, it will fall back to looking for it in the location where it would normally place it by default. If the file is in that location, as it would be after a “Consolidate” operation, iTunes will successfully find it and update the location to reflect its new Windows-based pathname.
This is all explained in much greater detail in our tutorial on Transferring your iTunes Library.
Alternatively, if you have all of the content on your iPad 2, you can simply copy it onto the work laptop from there. Purchased content can easily be transferred using the iTunes application, but you will need to rely on third-party tools to transfer the music you have ripped from your own CDs. See Copying Content from your iPod to your Computer for more information.