Delete Google folder from /Library/Application Support. Delete below folders from /Library/Caches. Delete /Library/Google folder. Make sure you’ve shut down Chrome while performing this action and then either move the folder to the trash or rename it to something like backup.chrome and then start Chrome up again. This will fresh start your Google Chrome.
So you are unhappy because the Google Chrome web browser won’t open or launch. This article explains how you can troubleshoot when Google Chrome won’t open after successfully installing on your Mac. More specifically the problem is that Google Chrome seems to be unresponsive and won’t start at all when trying to open the Chrome App. Do not worry, you are not alone. It seems that many macOS users are having this problem. Here is what to do:
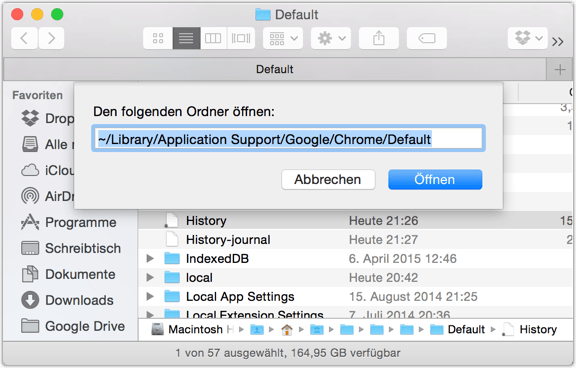
See also: “App Is Damaged and Can’t Be Opened. You Should Move It To The Trash”
How to fix when Chrome won’t open
1-It is possible that Chrome is already running. You may want to check if Chrome is already open. Here is how you can check this:
- Press the Option, Command, and Esc (Escape) keys together or you can click Force Quit from the Apple menu (upper-left corner of your screen).
- Do you see Google Chrome there in the list
- If you do, select it and then click Force Quit, and try re-opening Chrome. if you do not see Google Chrome in the Force Quit window, then see the step below.
2-Restart your Mac. (see also: How To Use Spotlight On Your Mac)
3-If you do not see Google Chrome in the Force Quit menu (see tip#1), follow the steps below:
- Go to the Finder of your Mac.
- From the “Go” menu select “Go to Folder”
- Enter this:
- ~/Library/Application Support
- And click Go
- This will open a folder
- Find the ‘Google’ named folder
- Right click the folder and click Get Info
- Click Sharing & Permissions to open the section
- Click to Lock icon (bottom right corner) to unlock it. You need to be an admin and then enter your password.
- Find the user who is having the Chrome opening problem and click its Privilege
- Change Privilege from ‘Read Only’ to ‘Read & Write’.
- Now click the Settings icon and select ‘Apply to enclosed items..’
- Click Ok and try restarting the Chrome app.
4– If nothing helps you, you may want to try removing Google Chrome and then downloading and reinstalling. It is possible that your Google Chrome browser files may be corrupted and that is why it is now working. To uninstall Chrome, open Finder and click Applications. Then drag Google Chrome to the Trash. And then like the step number #3, select Finder and, from the Menu bar, click Go and then Go to Folder and enter ~/Library/Application Support/Google/Chrome and click Go. A new window will open. Select all the folders, and drag them to the Trash. This completely removes Google Chrome. Now you can go head and download and install again.
How To Get Chrome On A Mac
See also: How To Use Terminal On Your Mac
Download Google Chrome Mac Version
| #!/bin/sh |
| # wget https://gist.githubusercontent.com/stefansundin/c89fd15bae5a58831790/raw/make-chrome-app.sh |
| # chmod +x make-chrome-app.sh |
| # ./make-chrome-app.sh |
| echo'Note that the app will run with a separate data dir and thus not have your regular extensions and settings.' |
| echo |
| echo'What should the app be called?' |
| read name |
| echo |
| if [ -d'$HOME/Applications/$name.app' ];then |
| echo'That app already exists.' |
| exit 1 |
| fi |
| echo'What is the url?' |
| read url |
| echo |
| echo'What is the full path to the icon? (optional)' |
| read icon |
| chrome='/Applications/Google Chrome.app/Contents/MacOS/Google Chrome' |
| app='$HOME/Applications/$name.app/Contents' |
| mkdir -p '$app/Resources''$app/MacOS''$app/Profile' |
| # convert the icon |
| if [ -f$icon ];then |
| sips -s format tiff $icon --out '$app/Resources/icon.tiff' --resampleWidth 128 &> /dev/null |
| tiff2icns -noLarge '$app/Resources/icon.tiff'&> /dev/null |
| fi |
| # create the executable |
| cat >'$app/MacOS/$name'<<EOF |
| #!/bin/sh |
| exec '$chrome' --app='$url' --user-data-dir='$app/Profile' --disable-save-password-bubble '$@' |
| EOF |
| chmod +x '$app/MacOS/$name' |
| # create Info.plist |
| cat >'$app/Info.plist'<<EOF |
| <?xml version='1.0' encoding='UTF-8'?> |
| <!DOCTYPE plist PUBLIC '-//Apple//DTD PLIST 1.0//EN' “http://www.apple.com/DTDs/PropertyList-1.0.dtd”> |
| <plist version=”1.0″> |
| <dict> |
| <key>CFBundleExecutable</key> |
| <string>$name</string> |
| <key>CFBundleIconFile</key> |
| <string>icon</string> |
| </dict> |
| </plist> |
| EOF |
| # disable Chrome's first-run dialog |
| touch '$app/Profile/First Run' |