-->
Some commonly used folders in SharePoint, such as Images and Layouts, are deeply embedded in the file hierarchy. You can map these folders into a SharePoint project to access them more easily. Mapped folders are folders in the SharePoint project that correspond to the physical location of the files in the installation of SharePoint Server.
2020-4-6 How to view a Mac's /Library folder. There are three ways to easily view your hidden /Library/ folder. In macOS Sierra Apple added a Finder keyboard shortcut that. Every Mac includes a series of files, folders and directories that are under the hood, hidden and invisible, unless you know where and how to look. One of those is the usr folder, also known as the /usr directory. In this article, we cover how to access it and what you can do with this access. 2019-2-13 The system node show command displays information about the nodes in a cluster. You can limit the displayt to specific types of information and specific nodes, or you can filter the display by specific field values. To list the values in use for a particular field.
When you deploy a SharePoint application, the contents of the mapped folder and all its subfolders are copied by the solution package (.wsp) onto the server that's running SharePoint at the specified location in the SharePoint folder tree. This location is determined by the Deployment Location property that's set for the mapped folder. Any subfolders in the mapped folder are relative to Deployment Location of the mapped folder. Note that the Deployment Location property, not the name of the mapped folder, determines where items are deployed.You can add mapped folders to a project by using commands on the menu bar or the shortcut menu for the project. You can use the Add SharePoint 'Images' Mapped Folder and Add SharePoint 'Layouts' folder commands to add those mapped folders that are used most often. You can map any of the other available SharePoint folders to your project by using the Add SharePoint Mapped Folder command on the shortcut menu and then specifying the folders in the Add SharePoint Mapped Folder dialog box.
Add mapped folders to a project
The following procedure describes how to add two mapped folders to a visual web part project. To start, you create a visual web part project.
To add mapped folders to a project
On the menu bar, choose File > New > Project.
In the New Project dialog box, expand either the Visual Basic or Visual C# node, expand the Office/SharePoint node, and then choose the SharePoint Solutions node.
In the list of project templates, choose the SharePoint 2013 Visual Web Part template.
In the Name box, enter TestProject1, and then choose the OK button.
In the SharePoint Customization Wizard, choose the Finish button to retain the default settings.
In Solution Explorer, choose the project node, and then, on the menu bar, choose Project > Add SharePoint 'Images' Mapped Folder.
A folder that's named Images appears in your project and contains a subfolder that's named TestProject1. This mapped folder will contain images for the visual web part project.
In Solution Explorer, choose the project node, and then, on the menu bar, choose Project > Add SharePoint Mapped Folder to display the Add SharePoint Mapped Folder dialog box.
In the tree view of folders that are available for mapping, choose the Resources folder, and then choose the OK button.
A folder that's named Resources appears in your project. This folder can store items such as string resource files. Sub-folders can be useful for organizing the contents of a mapped folder, but they're not automatically created when you add a mapped folder by using the Add SharePoint Mapped Folder command. To add a sub-folder, choose the Resources folder, and then, on the menu bar, choose Project > New Folder.
Change the deployment location of a mapped folder
By default, mapped folders are added to specific locations relative to the SharePoint root installation path, which the token <SharePointRoot> denotes. However, you can change this location by changing the Deployment location property of the mapped folder. Each mapped folder has its own Deployment location property.
To change the deployment location of a mapped folder
In the project that you created earlier, choose a mapped folder.
In the Properties window, choose the ellipsis () button on the Deployment location property.
In the Add SharePoint Mapped Folder dialog box, browse to the folder to which you want the mapped folder to point.
Choose the node, and then choose the OK button.
Rename or remove mapped folders
To rename or remove a mapped folder
In the project that you created earlier, choose a mapped folder.
To rename the mapped folder, open its shortcut menu, choose Rename, enter the new name, and then choose the Enter key.
As an alternative, you can choose the mapped folder that you want to rename, open the Properties window, and then set the value of the Folder name property to the new name.
To remove a mapped folder from the project, open its shortcut menu, choose Delete, and then choose the OK button in the dialog box to confirm the removal.
See also
Working with the Node View
The basic rules of the Node view are quite simple. Once you understand them, a lot can be accomplished.
Each node used to build a node system is available in the Node Library view as well as through the Insert menu in the Node view. In addition, each time you create a layer from the Timeline or Xsheet views, the corresponding node is created in the Node view.
You can navigate to the parent or child node of the selected node or selected cable in the Node view.
When you are working in the Node view and adding many nodes, your scene may look a bit messy and be difficult to follow. Harmony provides scripts which organize and display the nodes in a more orderly fashion.
You can customize the look of the cables in the Node view to fit your style of working. You can display the cable lines as Bezier (curved) lines or straight lines.
The Navigator is a small square window inside the Node view that displays a bird's eye view of the network. The view displayed in the Node view is shown framed in the Navigator display. You can drag this frame to pan the current Node view display.
When your networks grows more complex, you can pan the Node view to locate and work on specific nodes.
How to add nodes from the Node LibraryDo any of the following:
| ‣ | In the Node Library, select a node and drag it to the Node view. |
| ‣ | In the Node Library, select a node and press Enter/Return to add it to the Node view. |
- Anywhere in the Node view, right-click and select Insert > the desired category > the desired node. The categories are the same as in the Node Library view.
| ‣ | In the Node View menu, you can also select Insert > Effects > the desired category > the desired node. |
The new node appear at the center of the visible Node view area.
How to organize the node system- In the Node view, select some or all of your nodes.
- Display the Node View toolbar by selecting Window > Toolbars > Node View.
- Click the Order Node View Up or Order Node View Down button.
The Order Node View Settings dialog box opens.
- Set values for the X Overlap%, Layer Spacing and Vertical Spacing. The default value is set for optimal organization.
- Click OK.
- In the Node view, do one of the following:
| ‣ | Extend a cable from the first node’s output port (bottom port) and connect it to the second node’s input port (top port). |
| ‣ | Select the node to connect, hold down the Alt key and drag the node on an existing cable. |
It is possible to create links between nodes in the Node view by clicking on one node and Ctrl-clicking (Windows) or ⌘-clicking (Mac OS X) on a second port.
Select a node and Ctrl-click (Windows) or ⌘-click (Mac OS X) a port:
| ‣ | Click a node and then Ctrl-click (Windows) or ⌘-click (Mac OS X) the input port of a different node. The nodes are linked. |
| ‣ | Click the output port of a node, and then Ctrl-click (Windows) or ⌘-click (Mac OS X) a different node. The nodes are linked. |
| ‣ | Click the output port of a node, and then Ctrl-click (Windows) or ⌘-click (Mac OS X) a Composite node. The node is linked to a new input port of the Composite. |
| ‣ | Click a port of a node and then Ctrl+ Alt-click (Windows) or ⌘+ Alt-click (Mac OS X) port of a Composite node. The selected port replaces the link in the Composite's input port. |
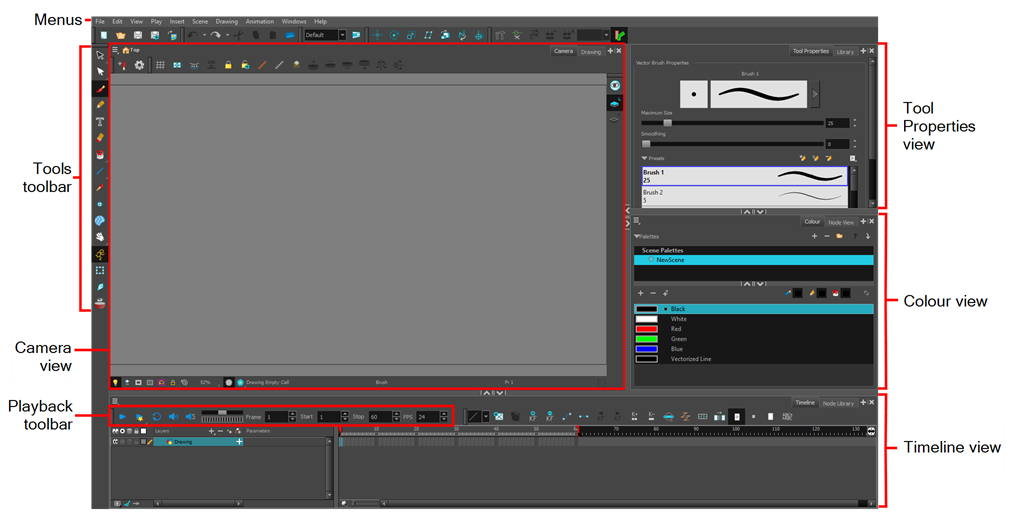
| ‣ | Click an output port of a node and then Ctrl-click (Windows) or ⌘-click (Mac OS X) the input port of a Group node. The selected output port replaces the link to the group. |
How To View Node Library In Mac Toon Boom Youtube
| ‣ | Click an output port of a node and then Ctrl+ Alt-click (Windows) or ⌘+ Alt-click (Mac OS X) the input port of a Group node. The selected output port links to a new in-port of the group. |
- In the Node view, select the node to disconnect, hold down the Alt key and drag the node away.
| ‣ | In the Node View menu, select View > Cable Style > Bezier or Line. |
- In the Node view, select a node or cable, and press the Ctrl + Up/Down arrows (Windows) or ⌘ + Up/Down arrows (Mac OS X).
- From the Node View menu, select View > Show All Nodes or press Shift + comma (,).
| ‣ | In the Node view menu, select View > Navigator > Hide Navigator or Show Navigator. |
| ‣ | Press Ctrl + Shift + W (Windows/Linux) or ⌘ + Shift + W (Mac OS X). |
| ‣ | In the Node view menu, select View > Navigator > and select Top Left, Top Right, Bottom Left, or Bottom Right. |
- In the Node view, hold down Z.
A black outline surrounds the area you were at before pressing Z.
How To View Node Library In Mac Toon Boom Free
- Change the magnification level of the magnifier by rolling the mouse wheel. You can also pan your mouse to move around the magnified area.
- When satified with the magnified area's position, click inside the magnified area to set it as your new view point.
Ho To View Node Library In Mac Toon Boom Download
How to pan the Node viewHow To View Node Library In Mac Toon Boom Full
- Select a node, press Spacebar and drag to a new location.