The Library Menu item is hidden by default on Macs, to prevent the possibility of inexperienced users deleting important files in the Library Folder. In this article, you will find different methods to reveal the hidden Library Menu and access the Library Folder on your Mac.
Jan 12, 2020 The Library folder contains many of the resources that installed applications need to use, including application preferences, application support documents, plug-in folders, and ever since OS X Lion, the files that describe the saved state of applications. Dec 30, 2015 At this point it’s super easy to dig around, find the folders you want (like “Movies” or “Pictures”) then either copy files off the Kindle Fire by dragging them onto your Desktop, or copy them onto the Kindle by dragging them from your Mac system to the appropriate folder or sub-folder.
To copy a book to your Kindle, just drag the file into the Documents folder, eject the Kindle from your Mac, and unplug the USB cable. The book should automatically appear in the list of books on.
Access Library Folder On Mac
The Library Folder on your Mac contains Preference Files, Caches, and Application Support Data.
While regular Mac users may not find the need to access the Hidden Library Folder, advanced Mac users will at times come across the need to access files inside the Library Folder for troubleshooting and other purposes.
One example of the need to access the Library Folder on Mac would be to rebuild the Database Files in the Library Folder, in order to fix Launchpad related issues like Apps Missing From Launchpad or deleted Apps showing up in the Launchpad.
Before going ahead with the steps to Access the Hidden Library Folder on your Mac, you need to be aware that ~/Library Folder contains important Data and Files related to Mac User Accounts.
Hence, make sure that you are accessing the Library Folder for a good reason and you do know as to what you are trying to achieve.
Access Hidden Library Menu Option On Mac
Follow the steps below to access the Hidden Library Menu option on your Mac.
1. Left-click your mouse anywhere on the screen of your Mac. This will reveal the Go Option in the top menu bar of your Mac. You can also click on the Finder Icon in the Dock of your Mac to activate the Go Option.
2. Next, click on the Go option in the top menu-bar of your Mac.
3. While you are still on the Go option, press and hold the Option key on your Mac and then click on the Library option that appears when you press down the Option Key.
Note: Press the Alt Key in case you are using a Windows keyboard with your Mac.
4. Clicking on the Library Menu option will take you straight to the Library Folder on your Mac.
Access Library Folder On Mac Using “Go to Folder” Option
Another way to access the Library Folder on your Mac is by using the Folder Option on your Mac.
1. Left-click your mouse anywhere on the screen of your Mac to reveal the Go Option in the top menu bar. You can also click on the Finder Icon in the Dock of your Mac to activate the Go option.
2. Next, click on the Go option from the top menu-bar on your Mac and then click on Go to Folder… option in the drop-down menu (See image below).
3. In the search window that appears, type ~/Library, and click on the Go button.
This will immediately take you to the Library Folder on your Mac.
Permanently Unhide the Library Menu Option On Mac
You can permanently unhide the Library Menu Option in the top-menu bar on your Mac by using the Terminal Command. The process is reversible and you can easily go back to the default hidden Library Menu Setting by using the Terminal command once again.
1. Click on the Finder icon in the dock of your Mac to activate the Go option in the top Menu bar of your Mac.
2. Next, click on the Go option in the top menu-bar and then click on the Utilities option in the drop-down menu.
3. On the Utilities window, open the Terminal App by clicking on it.
4. Next, type chflags nohidden ~/Library/ and Press the Enter key to submit your command for execution.
Once the command is executed, you will see the Library Option clearly visible and permanently unhidden in the top menu-bar of your Mac.
As mentioned above, you can always go back to the default hidden Library option on your Mac by executing a simple command in the Command Prompt Window.
1. To hide the Library option, type chflags hidden ~/Library/ in the Command prompt window (See image below)
2. After typing the Command, hit the Enter key on the Keyboard of your Mac to execute this Command.
Once the Command is executed, you will see the Library Menu option becoming hidden.
Nowadays, almost every person owns a Smartphone or a personal Computer.
And thus, he must be aware of the computing words like Caches and Cookies.
Every site or system has its hardware or software sections, which stores the data that has been searched by the user.
This data is known as Cache.
It is just a temporary file created by apps, browsers and many other programs to help your Mac run faster.
Hardware Caches include CPU Cache, GPU Cache and DSPs (Digital Signal Processors), whereas Software Cache includes Disk/System Cache, User Cache and Web Cache.
Caches are used for future use.
They tell us about the things those were worked on earlier.
This helps in getting served with our past work or its duplicate data.
But we also can’t deny the fact that though caches come in small size, yet they sometimes reach up to gigabytes and take up large space and memory of our device.
Caches, be it of any type, needs to be deleted time to time.
Unlike Windows, there is a whole different procedure to delete cache files in Mac.
We’re serving you with some simple ways to remove the unrequired Caches in your device.
Use them and enjoy the freed up space and put photos or songs into your Mac.

Also Read: 5 Best FREE Mac Cleaning Software
How To Clear Cache on Mac?
#1. Deleting the Web Cache (In Safari):
If you’re a Mac user, it is entirely possible that Safari is your default browser.
Surfing the Internet of course ends up giving a lot of cache files, which need or should I say MUST be deleted before it clogs all your space.
The cache files in Safari can be deleted by following these ways:
1. Open Safari on your Mac by finding it from Spotlight Search.
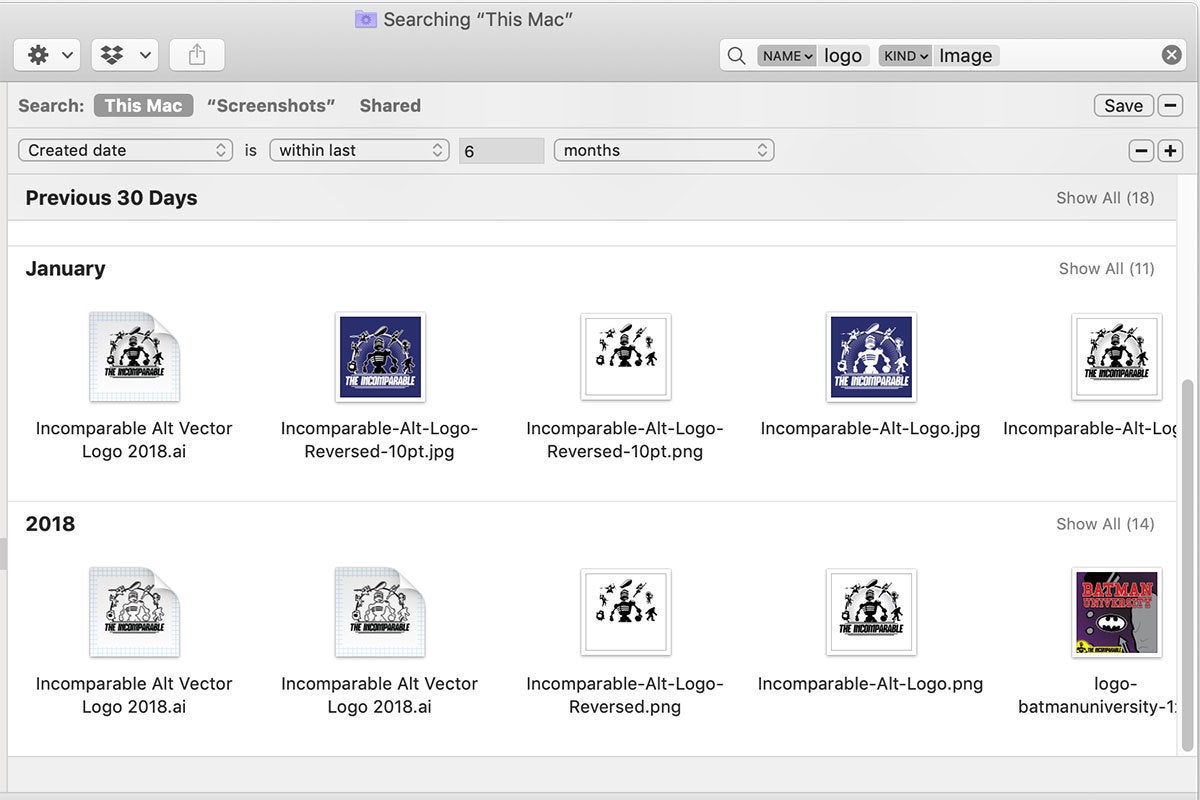
2. Go to Preferences in the Menu Bar.
3. A window with many options like General, Tabs, Security, Passwords etc. will appear. Click on the Privacy tab there.
5. Now click on Remove all Website Data.
6. A window asking you to confirm your choice will appear.
7. Click on Remove Now.
All the website data and cookies of Safari will get deleted.
#2. Deleting the Web Cache (in Chrome):
For the ones who use Google Chrome as the browser on their Macs, the following steps can be used to delete the cache:
1. Open Chrome and click on More Tools at the upper right corner of the screen.
2. A tab with Clear Browsing Data will appear. Click on it.
3. All the data will get deleted. You can also use the shortcut key “Command+Shift+Delete” from your keyboard.
#3. Deleting the System and Users Cache:
System Cache is present in the Library folder.
In some devices, Library folder is hidden by default.
How To Delete Kindle Library Files On Mac Os 10 13
You can find it by going to Go in the menu bar and pressing down the Option key on the keyboard.
The procedure mentioned below is required to be followed to delete system cache:
1. Open Finder > Click on Go in the menu bar and then click on Go To Folder. A window will get open.
2. Now, type ~/Library/Caches and hit Enter.
A new window with all the information of the data used will get open up.
How To Delete Kindle Library Files On Mac Os X
You can choose after looking up the dates, sizes, or types of data which you want to delete and which you want to keep.
Deleting all the cache data is never recommended as some things are important and can be needed in near future.

3. Use the keys “Command+Delete” or drag the folder or file to the Trash folder to delete it completely.
Trash folder can be emptied by using Control/Alt key + Clicking on the trash icon.
#4. Deleting System and Web Cache Automatically:
You can also delete all the cache files just with a mere click.
This can be done with a magic tool named CleanMyMac3.
This tool makes the process of removing Cache very easy.
You can do it in only 3 steps.
How To Delete Kindle Library Files On Mac Os Mac
1. Download CleanMyMac3.
2. Open it and select System Junk from the menu. You’ll see a Scan option at the bottom. Click on that.
3. After the complete scanning, click on Clean.
It will not only delete the Cache but will also clean your whole system.
Read our CleanMyMac3 review article to know about its other helpful features.
How To Delete Kindle Library Files On Mac Os Free
By the aforementioned ways, you can effortlessly clear the caches, cookies or any system or web history on Mac.
You’ll be amazed to see how much space and memory you’ll save on your system.
How To Delete Kindle Library Files On Mac Os Download
Share in the comments about your experience of using these tips.
My Kindle Library
Also Read: What To Do If Your Macbook Freezes? – Mac Tips and Tricks