Mar 06, 2020 Best Ways to Back up Your Mac iMore 2020. One of the most important things that you need to do with your Mac is — and I can't stress how important it is — backing up. No matter who you are or what you do for a living, chances are high that you pretty much have your life on your Mac, or at least close to it. It holds your photos, video, documents of high importance, and plenty of other. Mar 14, 2020 If you back up your iOS or iPadOS devices to a computer, you might find yourself wondering where all that data actually gets stored. Perhaps you want to make copies, extract files, or clear out space by deleting old backups. In this post, we’ve shown you exactly where your iPhone, iPad,.
Photos User Guide
Even if you use iCloud Photos, it’s important that you always back up your library locally using one of the following methods:
Use Time Machine: After you set up Time Machine, it automatically backs up the files on your Mac. If you ever lose the files in your Photos library, you can restore them from the Time Machine backup. For more information about setting up Time Machine, see Back up your files with Time Machine.
WARNING: If a Photos library is located on an external drive, don’t use Time Machine to store a backup on that external drive. The permissions for your Photos library may conflict with those for the Time Machine backup.
Manually copy your library to an external storage device: Drag the Photos library (by default in the Pictures folder on your Mac) to your storage device to create a copy.
If you have more than one photo library, be sure to back them all up.
Important: If any of your image files are stored outside your photo library, those files (known as referenced files) aren’t backed up when you back up your library. Be sure to back up those files separately. To make it easier to back up all your image files at once, you can consolidate referenced files into your library. See Change where Photos stores your files.
Where are iPhone backups stored on Windows/Mac computer? Read the post to know where to find iTunes backup location in Windows 10/8/7, Mac OS (X) and macOS Sierra.
With iTunes app, you can backup and restore an iPhone, iPad or iPod touch on your computer. Sometimes in order to delete iTunes backup for space saving on computer, or move important backups to another place, you might need to locate the iTunes backup on your PC/Mac computer.
Just read the guide to get how to find iTunes backup location on Windows 10/8/7 and Mac OS (X)/macOS Sierra. And a complete iOS files management tool, AnyTrans for iOS is offered for you to access and view iTunes backup.
Where to Find iTunes Backups Location
My Mac Library
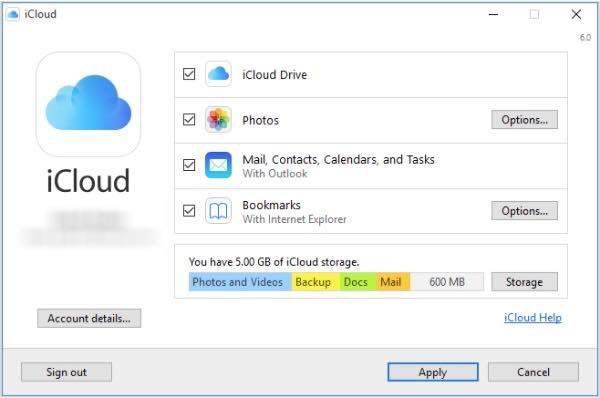
The iTunes backup location would differ by operating system of your computer.
# 1: iTunes Backup Location on Windows 10/8/7
On a Windows computer, the location of your iTunes backup folder is: Users(username)AppDataRoamingApple ComputerMobileSyncBackup
You can use “Search Bar” on your PC to search “%appdata%”, and then go to Apple Computer > Mobile Sync > Backup, to find all backups files on your Windows computer.
Note: Windows systems will treat the App Data, AppData directories and their contents (including iPhone backup) as “Hidden”. Thus, to check the documents, you will be required to enable “Show Hidden Files” within Windows Explorer.
# 2: iTunes Backup Location on Mac OS (X) and macOS Sierra
On a Mac, whether in OS X or new released macOS Sierra, the default location should be: ~/Library/Application Support/MobileSync/Backup/
To access backup files, you can go to Finder menu bar > Go > Go to Folder…, > Type into the location > Click “Go”.
Of course, there is another way to locate a specific backup. On iTunes menu bar > iTunes > Preferences… > Devices, control click one backup and go to show it in finder.
Although you can find your iTunes backup location, iTunes won’t allow you to view backup content unless you restore iPhone with the iTunes backup. This will inevitably erase the existing data on iPhone. Hence, we here recommend you the AnyTrans for iOS to help you access and view iTunes backup.
How To Find Mac Id
:max_bytes(150000):strip_icc()/002_os-x-is-hiding-your-library-folder-2260833-5c03185446e0fb0001902d5e.jpg)
Bonus Tip to Access and View iTunes Backup with AnyTrans for iOS
AnyTrans for iOS gives you chance to access iTunes backup and delete unwanted old backups, and moreover, you can easily extract iTunes backup files like photos, videos, messages, contacts, notes, etc. as you want. To view iTunes backup, do as the instructions below.
Step 1. Get AnyTrans for iOS installed to Mac or Windows computer and plug in your iOS device. Click the Backup Manager on the home screen and choose your Backup History.
Step 2. Select a relevant iTunes backup to access.
How to Access and View iTunes Backup – Step 2
How To Find Mac Library On Back Up Mac
Step 3. Wait seconds for the scanning, and then you can view the iTunes backup content.
The Bottom Line
It’s easy to find where your iPhone iPad backups are stored on your computer, but hard to access and preview contents in the backup. Besides knowing how to find iTunes library location, you may like: Top iTunes Backup Extracting Tools >>
How To Find Mac Address On Pc
Product-related questions? Contact Our Support Team to Get Quick Solution >