From the Users folder on your Mac with OS X Mountain Lion, you can drill down into the Home folder to see what’s inside. When the user logs on to this Mac, his Home folder appears whenever he clicks the Home icon in the Sidebar, chooses Go→Home, or uses the keyboard shortcut Shift+Command+H.
Your Home folder is the most important folder to you as a user — or at least the one where you stash most of your files. Store all the files you create in subfolders within your Home folder — preferably, in subfolders in your Home/Documents folder.
The advantage of doing so is that your Home/Documents folder is easy to find, and many programs use it as the default folder for opening or saving a file.
Jul 21, 2011 This is how to locate your library Folder on macOS & Mac OS X Code: /Library. How To Find Library Folder On Mac OS X. Show User Library Directory in Mac OS X.
When you open your Home folder, you see a Finder window with a little house icon and your short username in the title bar. Seeing your short username in the title bar tells you that you’re in your Home folder. Every user has a Home folder named after his or her short username (as specified in the Users & Groups System Preferences pane).
If your Mac has more than one user, you can see the other users’ Home folders in your Users folder, but OS X prevents you from opening files from or saving files to them.
By default, your Home folder has several folders inside it created by OS X. The following four are the most important:
Desktop: If you put items (files, folders, applications, or aliases) on the Desktop, they’re actually stored in the Desktop folder.
Documents: This is the place to put all the documents (letters, spreadsheets, recipes, and novels) that you create.
Library: This Library folder is invisible in Mountain Lion. Rest assured that even though it’s hidden, it’s still one of the most important folders in your Home folder, containing Preferences (files containing the settings you create in System Preferences and other places), fonts available only to you and other stuff that you — and only you — expect to use.
Public: If others on your local area network use file sharing to connect with your Mac, they can’t see or use the files or folders in your Home folder (unless you’ve explicitly shared them), but they can share files you’ve stored in your Home folder’s Public folder.
You can create more folders, if you like. In fact, every folder that you ever create (at least every one you create on this particular hard drive or volume) should be within your Home folder.
The following are a few more tidbits to keep in mind as you dig around your Home folder:
If you decide that you don’t want an item on the Desktop anymore, delete it by dragging its icon from the Desktop folder to the Trash or by dragging its icon from the Desktop itself to the Trash.
Both techniques yield the same effect: The file is in the Trash, where it remains until you empty the Trash. Or if you don’t want it on the Desktop anymore but don’t want to get rid of it either, you can drag it from the Desktop into any other folder you like.
The other five folders that you should see in your Home folder are Downloads, Movies, Music, Pictures, and Sites. All these folders except Sites and Downloads are empty until you (or a program such as iTunes, GarageBand, iPhoto, or iMovie, which create files inside these folders automatically the first time you launch them) put something in these folders.
The Sites folder contains a few files that your Mac needs if you enable Web Sharing in the Sharing System Preferences pane. And the Downloads folder might as well be empty, but it contains a document titled, About Downloads, with a little info on Dock stacks and the Downloads folder and concludes by saying, “. . . when you’re done reading this document, feel free to throw it out.”
You may need to access content in the user Library folder to troubleshoot problems with your Adobe applications. The user Library folder is hidden by default in macOS X 10.7 and later releases. Use one of the following methods to make the user Library content visible.
Hold down the Alt (Option) key when using the Go menu. The user Library folder is listed below the current user's home directory.
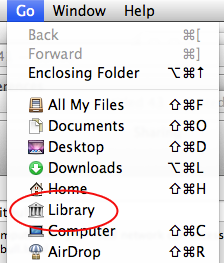
Note: After you open the Library folder, you can drag the Library icon from the top of that window to the Dock, sidebar, or toolbar to make it readily accessible.
Mountain Lion Mac Free Download
For more information, explanations, and ideas, see 18 ways to view the ~/Library folder in Lion and Mountain Lion.
More like this
How To Open Library On Mac Mountain Lion Youtube
Twitter™ and Facebook posts are not covered under the terms of Creative Commons.
How To Open Library On Mac Mountain Lion King
Legal Notices | Online Privacy Policy