Use the Books app on your iPhone, iPad, and iPod touch with the latest version of iOS or iPadOS, or on your Mac with the latest version of macOS.
Nov 05, 1971 Borrow eBooks, audiobooks, and streaming video from your library using OverDrive on your Windows 8/8.1/10 device. More than 30,000 libraries worldwide offer titles from OverDrive, so download the app and find your next book today! Get help with ebooks from your library. If you're looking to borrow free ebooks from your library, you've come to the right place. We've picked out the articles below to help you get started.
You might not be able to purchase books or audiobooks in your country or region, but you can access free public domain books. Learn what's available in your country or region.
Explore the Books app
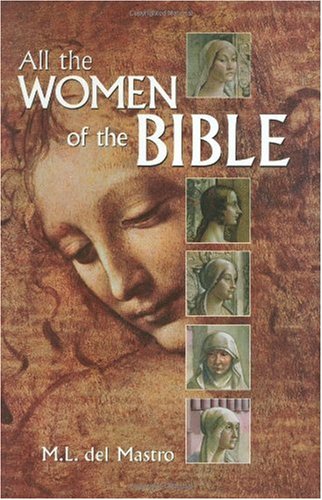
In the Books app, you can purchase books, organize your books, change the font or brightness, or take notes.
Find and buy books
- On your iPhone, iPad, or iPod touch, open the Books app and tap Book Store at the bottom of the screen. Browse the top charts or books recommended for you. Or tap the Browse Sections button to see book store sections like Coming Soon or genres like Young Adult or Nonfiction.
- On your Mac, open the Books app and click Book Store at the top of the window. In the sidebar, click Top Charts, NYTimes, or Top Authors. Or click Categories to see genres like Comics & Graphic Novels, Kids, or Mysteries & Thrillers.
- Learn how to find and buy audiobooks.
Organize your library
Sort your books and PDFs alphabetically. Or drag items to arrange them in any order you choose.
- On your iPhone, iPad, or iPod touch, tap Library. Under Collections, tap the word next to Sort. From the menu that appears, choose Recent, Title, Author, or Manually. You can sort any collection this way. For example, go to Collections > PDFs to sort PDFs by author.
- On your Mac, click Sort By in the upper-right corner. Choose Most Recent, Title, or Sort Manually.
To change to a list view, tap or click the List button .
Use the controls to create bookmarks, change the font or brightness, and more
- To view the controls when you're reading on your iOS or iPadOS device, tap the center of your screen.
- To view the controls when you're reading on your Mac, move your pointer to the top of the book.
Close the book and return to your library.
See the table of contents. On an iOS or iPadOS device, you can also jump to any bookmarks or notes from here.
Change the font, font size, brightness, or background color. On an iOS or iPadOS device, you can also turn on Auto-Night Theme, which adjusts the color and brightness when you read in low-light conditions, or turn on Scrolling View if you'd like to scroll instead of swipe to see the next page.
Not all books support Auto-Night Theme.
Search for a specific word or page number.
Create a bookmark. To view your bookmarks on a Mac, click the the down arrow next to this button.
Highlight and take notes
- On your iPhone, iPad, or iPod touch, touch and hold any word in a book. Touch and drag the cursors to adjust your selection. Tap Highlight or tap Note. To find your notes later, tap the table of contents button , then tap Notes. For some books, tap to find your notes.
- On your Mac, click and drag to select text. Then choose a highlight color or click Add Note. To find your notes later, click the notes button .
Download a book
To read a book that you purchased even when you're not connected to Wi-Fi or the Internet, download it before you go offline.
How to download a book on your iPhone, iPad, or iPod touch
- Find the item in your library. Don't see the book that you want?
- Tap the download button under the book's cover image. If you don't see the download button , the book is already downloaded to your device.
If the book is part of a series, first tap to open the series, then tap the download button under the book that you want.
Free Library E-books For Kindle
How to download a book on your Mac
- Find the item in your library. Don't see the book that you want?
- Click the download button in the upper-right corner. If you don't see the download button, the book is already downloaded to your device.
If the book is part of a series, first double-click to open the series, then click the download button on the book that you want.
Delete a book
After you delete a book, it won't be stored on your device, but it's still available in your library on other devices. If you want to remove the book from your library, you can hide it.
How to delete books, audiobooks, or PDFs from your iPhone, iPad, or iPod touch
- Tap Library, then find the item.
- Tap the More button underneath the item. If the item is part of a series, first open the series, then tap the More button .
- Choose Remove.
- To remove the item from your device, choose Remove Download. (If the item is a PDF or didn't come from the Book Store, tap Delete Everywhere to delete it from your library.)
How to delete books, audiobooks, or PDFs from your Mac
- Click Library at the top of the window, then click All Books in the sidebar.
- Control-click or right-click the item.
If the item is part of a series, first open the series, then control-click or right-click the book. - Choose Delete.
- When prompted, choose Delete from the window that appears.
If you don't see Delete after you right-click or control-click an item, that item isn't downloaded to your device.
If you don't see a book
If you don't see a book that you purchased from the Book Store in your library, here are some things you can try.
- On your Mac, click the Book Store button at the top of the window. In the sidebar, click Featured. Under Quick Links, click Purchased. Click the Download All button in the lower-right corner.
- On your iPhone, iPad, or iPod touch, open the Settings app, tap [your name] > iCloud and turn on both iCloud Drive and Books. Then go to Settings > Books. Under Syncing, turn on iCloud Drive.
- You can also redownload or unhide books that you purchased.
Discover more ways to read
- You can listen to audiobooks in the Books app on your iPhone, iPad, iPod touch, or Mac. Or use iTunes on a PC.
- You can also listen to audiobooks on your Apple Watch.
- Ask Siri to play audiobooks on your iOS or iPadOS device. You can also listen to audiobooks with CarPlay in your vehicle.
- Read storybooks aloud with iBooks Storytime on Apple TV.
- You can save copies of PDFs from emails and webpages into the Books app.
- You can also add DRM-free EPUB file format books, iBooks Author books, books that you create with Pages, MP3 audiobooks, AAC audiobooks, and Audible.com audiobooks to your library.
The cloudLibrary by bibliotheca application is an innovative way to browse, borrow and read popular fiction and non-fiction eBooks from your local public library. You will need a valid library card to use the application. If you do not have access to a library card, please inquire at your local library as to how to get one. Your library credentials will give you access to the thousands of titles available to you as a member of your local library. The cloudLibrary application is part of a full suite of services purposed for you to enjoy books from your public library. If your local library does not yet have the cloudLibrary please ask them about getting a subscription for your community.
The application has the ability to transfer content to a personal e-reader using either an existing Adobe ID or using the cloudLibrary ID.
How To Read Library Ebooks On Mac Computer
- Nook (original)
- Nook Touch
- Nook Glowlight
- Nook Color
- Nook HD+ please click here for special instructions
- Nook HD please click here for special instructions
- Nook GlowLight Plus please click here for special instructions
- Nook GlowLight 3
- Kobo
Access Library On Mac
Note: Please use Safari as your web browser for this page in order to download the app correctly. FireFox will not download the app.