Fonts that come with your Mac can liven up your e-mail, word processing, presentation, and spreadsheet documents. A sans serif font, such as Helvetica or Arial, makes headings easy to read. Serif fonts, such as Times or Garamond, are easy on the eyes when reading long passages of text. The family and style of the typeface you use in your documents can set the tone as professional, friendly, or downright fun.
Locate Fonts Folder On Mac
While your Mac comes with a slew of fonts, there are many others are available on the Internet. Here are the steps for finding, downloading, and installing them to your Mac.
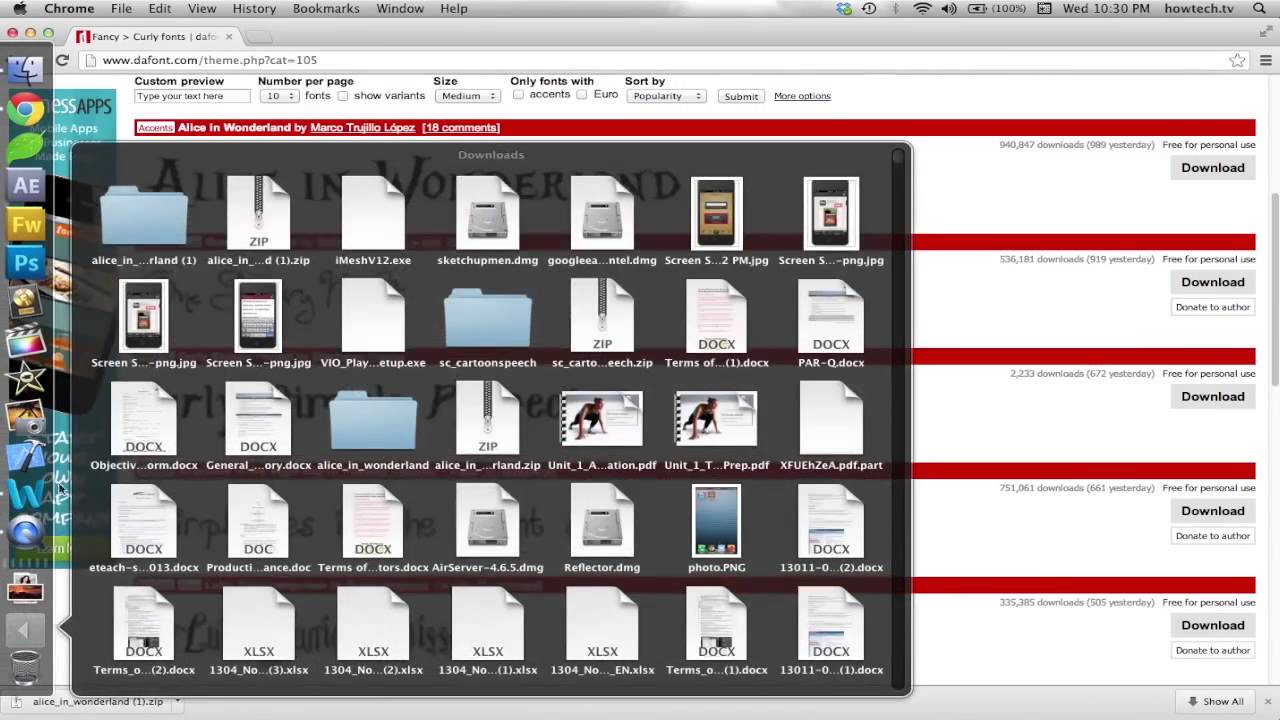
Where Is The Fonts Folder On A Mac

Click the Safari icon on the Dock or Launchpad.
In the Search and Address field, type copyright-free fonts.
If you use only copyright-free fonts, you can use them for both personal and business purposes without worrying about legal consequences. Many copyrighted fonts can be licensed; respect the usage rights should you choose to use them.
Click one of the search results that interest you.
Click Download.
The fonts are downloaded to a folder in your Downloads folder.
Click the Downloads folder on the Dock, and then click the Open in Finder button to have a window to work in.
Choose File→New Finder Window.
Choose Go→Go to Folder and type Library.
The Library folder opens in the second Finder window.
Shift-click or Command-click to select all the fonts in the Downloads file (in the first Finder window) and drag them to the Fonts folder in the Library folder (in the second Finder window).
The new fonts will be available in any apps that offer font support, such as e-mail or word processing.
Some of the apps that come pre-loaded on your Mac are grouped into collections, which are groups of similar fonts, such as Chinese, Classic, and Fun. If you download related fonts, you might like to group them in a collection, such as Christmas fonts. To do that, you work with the Font Book, as follows:
Locate Mac Address On Network
Oct 18, 2019 Rather than exhaustively list the possible names and locations for Adobe font caches, it is simpler to use the Find feature of the Mac OS X Finder to locate these files for you, then delete them. The following steps set up the Finder so you can locate files in System folders that are not normally included in Find operations.
Click Launchpad on the Dock, and then click the Other folder.
Click the Font Book icon.
The Font Book opens.
Click the Add button (+) at the bottom left under the Collection column.
An Unnamed Collection appears in the list of Collections.
Type a descriptive name for the collection.
Click All Fonts at the top of the Collection list.
Scroll through the fonts in the fonts list and Command-click to select those you want to put in the newly created collection.
Lift your finger from the Command key to scroll, and then replace it to Command-click another font; your previous selections remain.
The selected fonts appear in the pane on the right. Drag the slider or use the pop-up menu to change the size of the sample font.
Drag the selected fonts to the collection you created before.
Click the collection name.
The fonts you placed there are listed. They still exist in the All Fonts list but are easier to find when you use the Font Book (sometimes called the Font Inspector) within different apps.
Find Photo Library On Mac
Click the buttons above the Collection column to preview the fonts by Sample (shows the alphabet), Repertoire (shows symbols and punctuation in addition to the alphabet), Custom (lets you type a sample paragraph and see how it looks), and Font Info (describes the font name, kind, and other information about the font, including the all-important copyright information).