When you're working as a team — in Microsoft Teams, SharePoint, or Outlook—you should save your files where your team works, because OneDrive for Business connects you to all your shared libraries, too.
When you need a new shared location to store team files, create a site that contains a shared library right from OneDrive, add members, and start working together. A shared library is a location to store files which is backed by a Team Site, and is accessible within Microsoft Teams, SharePoint, or Outlook. And it’s easy to copy or move files where you and others need them.
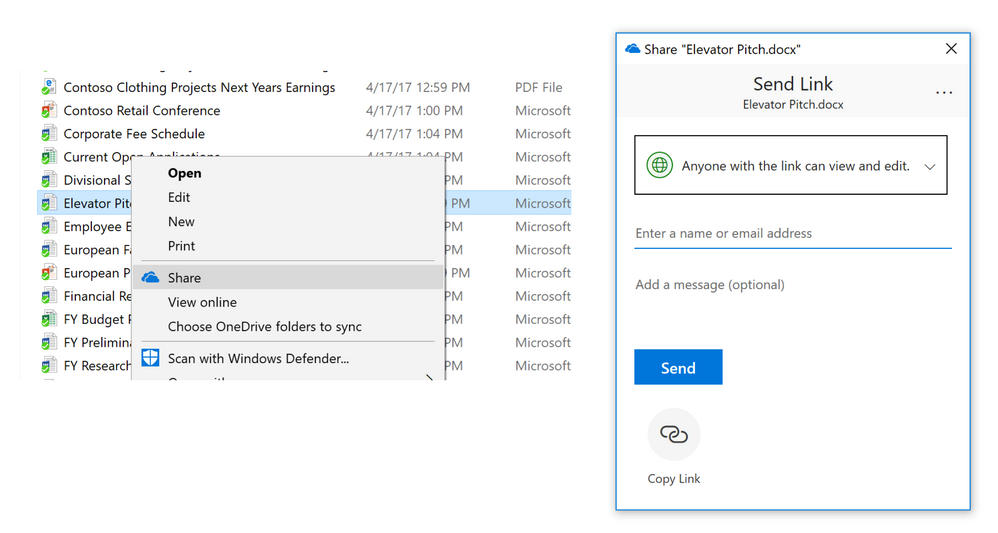
OneDrive gives you access to all your shared libraries in Microsoft Teams, SharePoint or Outlook. When you need a new shared library for team files, you can create on right from OneDrive, add members, and start working together. Permissions vs Sharing. How you have shared your files will dictate how they appear in the Shared with Me view in. Mar 31, 2017 If you sync the folder to your Windows 10 Mobile phone, Windows 10, Windows 7, Windows Vista, or Mac computers running the OneDrive app (included in Windows 10 by default), you can work with the folder offline. Shared folders you've added to your OneDrive appear in the OneDrive website in your Files view.
Create a shared library
In the OneDrive website, in the navigation under Shared libraries, click Create new.
Give your new team site a name. (Unless you're using SharePoint Server 2019, Office 365 group email will be automatically generated with the same name as your team site.) As you type, you will see whether or not the name you've chosen is available. Once it's been verified that the name is available, fill in the additional fields that appear.
Notes:
If offered, in the Privacy settings section, choose either Public - anyone in the organization can access this site or Private - only members can access this site to control who has access to your site.
If enabled by your admin, choose a site classification in the Site classification section. The options listed can pertain to sensitivity of information or to the life-cycle of information in your library.
Caution: Once you select a default language for your site and create the site, you can't change the language to something else later. You can, however, add alternate supported languages.
Once you're done, click Next.
While your site's finishing setup, add the names or email addresses of anyone else you want to manage the site in the Add additional owners field. (The site creator is automatically a member of the site owners group.) In the Add members field, add the name or email address for everyone you want to be a member of your site, and then click Finish.
Note: You'll get a Redirecting notification, and then you'll be taken to the new site you just created. You can customize this as needed (in the upper right, click Next Steps), or you can go straight to Documents. Upload files and folders there just like you do in OneDrive.
Go back to your OneDrive page and refresh it. You should now see your new Library listed. (You may need to click More libraries if you have several there already.)
Need more help?
Apple’s new Photos app provides seamless integration between OS X and Apple’s iCloud. But that’s not the case for other storage services like OneDrive.
Apple’s new Photos app provides seamless integration between OS X and Apple’s iCloud. If you use Apple devices, you can easily sync your files and photos between your Mac and iPhone or iPad. The thing about Photos, though, is you might feel locked into the service. It’s almost an all or nothing affair, but I like using other services like Microsoft’s OneDrive. Here’s we’ll take a look at how you can take pictures from the OS X Photos app and put them anywhere.
Apple’s Photos app was introduced in early 2015 with OS X Yosemite. The app was written from the ground up, replaces iPhoto, and puts its focus on simplicity and integration with Apple’s iCloud.
Export Pictures from OS X Photos App into OneDrive
The first you will need to have is the OneDrive client for Mac installed. You can download it from the Mac App Store for free.
Launch Photos from the Dock or press Command + Space key then type:photos then hit Enter. Select any of your photos, and then click File > Export > Export Unmodified Original for Photos.
Leave the default as is then click Export.
Navigate to your OneDrive folder then click Export originals.
Automate the Process Using OS X Automator
This would be a one-off operation; since I know for sure future photos taken on my iPhone would automatically import into Photos, I would have to manually do this every time. Of course, you have the option to have photos taken on iPhone automatically backup to OneDrive. But, suppose I had a point-and-shoot camera, which I also use to import pictures into OS X Photos? I would have to manually export them each time unless I automate the process.
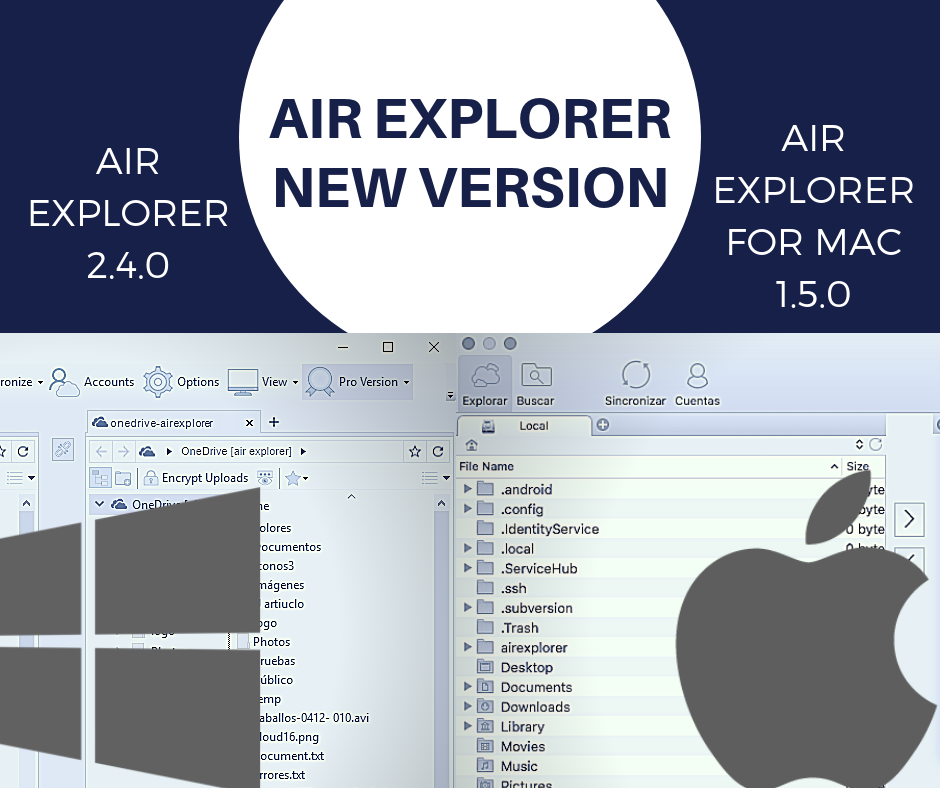
Launch the Finder, and then open your Pictures folder, right-click the Photos Library file, then click Show Package Contents. Right-click on the Masters folder then tag the folder with a color.
Launch the Automator app; press Command key + space key then type:Automator and then Enter. Under Library, select Files & Folders then drag Find Finder Items into the Folder into the workflow window.
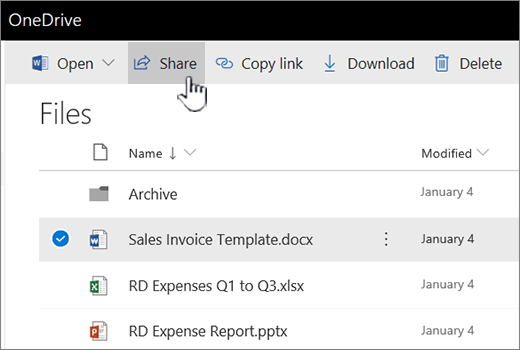
Shared Library Itunes
In the Search list box, choose Macintosh HD and then the following attributes as described in the screenshot below. Next, drag the action, Copy Finder Items into the workflow window. Click the To: list box and then select OneDrive.
Then specify to search for any of the color labels you had assigned, in this case, that will include the Masters folder. Then copy the files with a color label to OneDrive or any other folder you want.
Click the Run button to start copying the entire Masters folder to OneDrive. Save the Workflow when you are done so you can use it again in the future.
Onedrive Shared Library Mac Os
The process certainly requires a little work, but you do get the best of both worlds. I don’t have a problem with iCloud Photos, but I like using OneDrive, too. Especially since I have more storage space than iCloud’s free 5 GB limit. Plus, you can access your Photos Library from virtually any other device this way.