When you open iTunes, click on the “Choose Library” button. A pop up window will appear, which will show you your Music/My music folder. However, if you had decided to store your iTunes Library in someplace other than these folders, just navigate to that location,. Mar 24, 2019 Some iTunes users then attempt to access their iTunes music library by selecting the ‘Music’ dropdown menu but still are unable to find their local music library. Not to worry, if you can’t find your local music collection in iTunes, we’ll show you how to quickly access the local music library in iTunes on the Mac or Windows PC.
If you want to find out where iTunes stores your library files, the following guide should help you find the iTunes library location on both your Windows and Mac machines. Read on to even learn how to change the locations on your computer.
iTunes Tips & Issues
iTunes Basic Learning
iTunes Converting Tips
iTunes Music Tips
iTunes Libary Tips
iTunes Connection Issues
iTunes Data Loss
Other iTunes Issues
iTunes provides you an easy way to add new files and organize existing files on its interface on your computer. The interface lets you view your files, their dates, and other information about your files. However, what you do not see in the list is where exactly your files are stored. iTunes has been quite confidential about it and it does not directly let users view the location of the stored files.
If you are curious and you would like to find out the iTunes library location on Windows or Mac, we have you covered. The following guide shows you the locations of the folders where iTunes stores your music and other media files on your computer’s storage. Once you have found where your files are actually located, you can play around with them just like any other files on your computer.
How to Find iTunes Library Locations on Computer
Finding the iTunes files location on a computer is extremely easy. This section should teach you how you find the folder on your PC or Mac computer.
Find iTunes Library Locations on Mac:
- Get to the desktop of your Mac so you are inside a Finder window.
- Click on the “Go” button at the top in your menu bar.
- Select the option that says “Home”. It will take you to your home directory.
- When the Home directory launches in Finder, open the folder named “Music” followed by iTunes.
- What you now see on your screen is the folder where the iTunes app stores your media files.
Where Is Itunes Library File On Mac Free
Find iTunes Library Locations on PC:
- All you need to do is open the File Explorer utility.
- Head to the C:Users[username]My MusiciTunes path.
- Once you are there, you should be able to see all of your iTunes media content.
How to Change iTunes Library Location
While the default iTunes storage folders are not that bad, you can change the locations on your computer if you would like. Once you change the location, iTunes will begin to store your newly imported files into your new location on your computer.
Where Is Itunes Library Mac
1. How to Change iTunes Library Location on Mac
Changing the iTunes files location on a Mac is pretty easy as you can do the task from within the iTunes app on your machine. You just need to modify an option in the settings and your task will be done. Here’s how you do it:
Step 1. Launch the iTunes app from Launchpad on your Mac.
How to Change iTunes Library Location on Mac – Step 1
Step 2. When the iTunes app launches, click on the iTunes menu at the top and select the option that says Preferences. It will open the iTunes settings screen on your Mac.
How to Change iTunes Library Location on Mac – Step 2
Step 3. When the settings menu opens, click on the last tab that says Advanced. Once you are there, click on the Change button given next to the iTunes Media folder location. You should be able to specify a new location for iTunes media files on your Mac.
How to Change iTunes Library Location on Mac – Step 3
2. How to Change iTunes Library Location on PC
Where Is Itunes Library File On Mac Drive
Windows users can also easily change the iTunes storage location and that too from within the iTunes app. The following is how you do it.
Step 1. Launch the iTunes app and click on Edit followed by Preferences.
Step 2. Head to the Advanced tab and click on the Change button to change your iTunes media folder.
That’s how you change the iTunes media folder location on your Windows PC.
The Bottom Line
If you have not been able to find the iTunes media folder on your Windows PC or Mac, the above guide should help you find the folder very easily on your computer. It also teaches how you can change the default iTunes folder if you would like to do it.
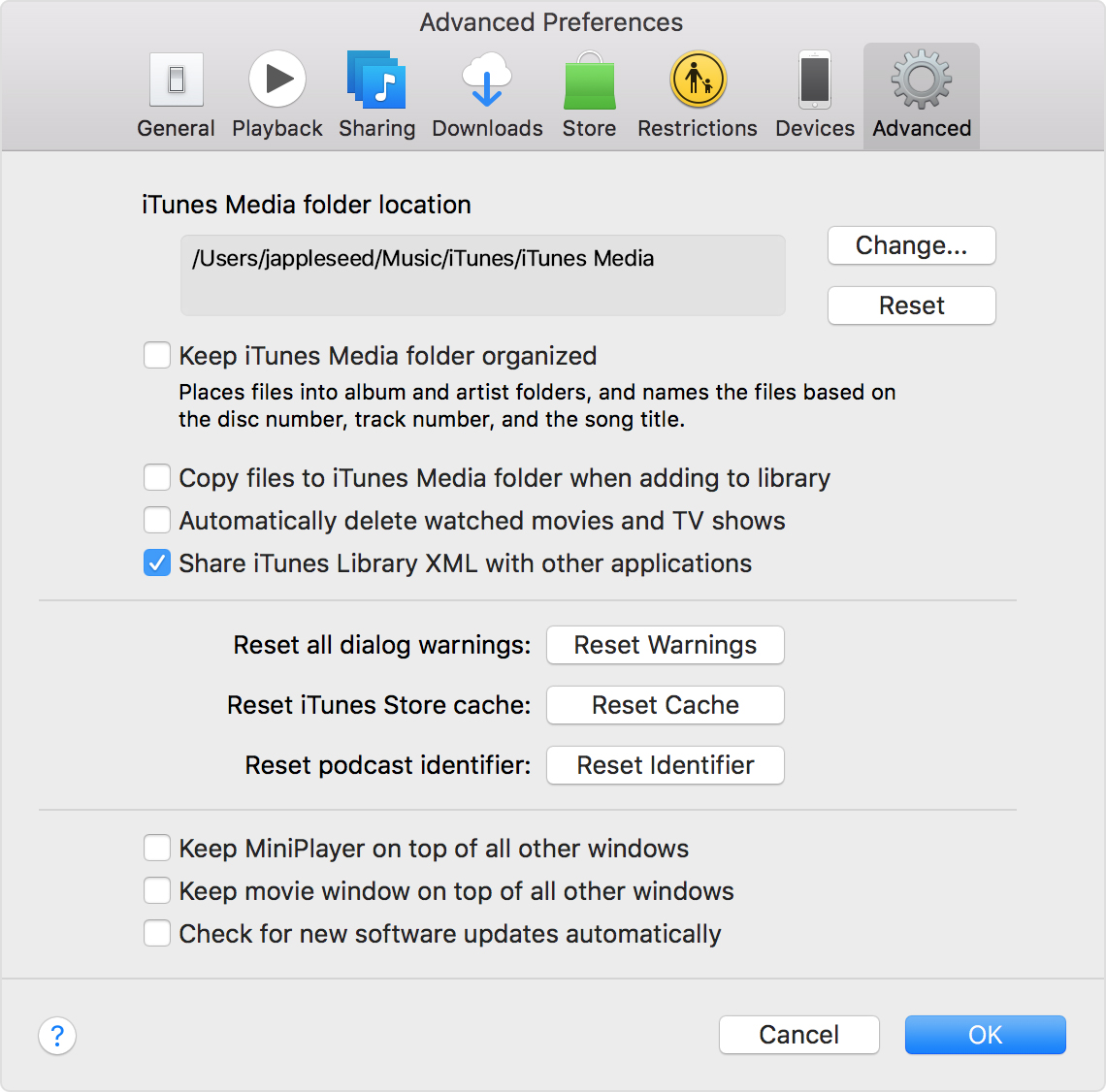
More Related Articles
Popular Articles & Tips You May Like
Where Is Itunes Library File On Mac Free
Product-related questions? Contact Our Support Team to Get Quick Solution >