Feb 11, 2019 If you use Microsoft Word and Microsoft Office on Mac you may have noticed that Word has aggressive autocorrect functionality which is separate from the general MacOS autocorrect feature. Essentially this means that Microsoft Word autocorrect will continue even if you disable autocorrect in Mac OS through System Preferences. Autocorrect is often one of those features that people either love or hate, but even if you like autocorrect you may find it sometimes erroneously corrects a word. How to Use Word 2010’s AutoCorrect Feature. Which you can use to customize various AutoCorrect settings and to edit or create new entries in the AutoCorrect library. About the Book Author. Dan Gookin created the For Dummies format with the original book, DOS For Dummies, in 1991. With more than 11 million copies in print, his books have. Online persian keyboard (Farsi) to type a text with the Arabic characters.
Just as your iPhone can, your Mac is able to automatically correct your spelling, capitalization, and more. In fact, the Mac comes with a number of tools to help make entering text much easier.
Here's how to configure things the way you like them.
Autocorrect Library In Mac Word Download

How to enable/disable automatic text correction, capitalization, and period on double space

Your Mac can automatically correct your spelling and capitalization. Of course, if this proves to be too annoying, you can always turn these settings off.
- Open System Preferences.
Click Keyboard.
Click the Text tab.
Click the checkboxes next to Correct spelling automatically, Capitalize words automatically, and Add period with double-space to turn these features on or off.
How to change your autocorrect language
If you only need autocorrect for a single language, it's easy to specify which one your Mac should look out for.
- Open System Preferences.
Click Keyboard.
Click the Text tab.
Choose your preferred autocorrect language from the drop-down menu under Spelling.
How to manage smart quotes
Smart quotes are a typographic feature that makes it easier to enter quotation marks. Here's how you manage them on your Mac.
- Open System Preferences.
Click Keyboard.
Click the Text tab.
Check the box to turn smart quotes and dashes on.
Click the drop-down menu to choose your style for double quotes.
Click the next drop-down to choose your style for single quotes.
How to create text shortcuts
You can create short text snippets that expand into longer pieces of text, emoji characters, and more, without needing to purchase a third-party application.
- Open System Preferences.
Click Keyboard.
Click the Text tab.
Click the + button towards the bottom left of the window.
Enter the shortcut for your text replacement, such as 'omw' for 'on my way'.
Hit the Tab key on your keyboard and enter the text that will replace your shortcut, such as 'On my way!'.
Questions?
Let us know in the comments below!
macOS Catalina
Main
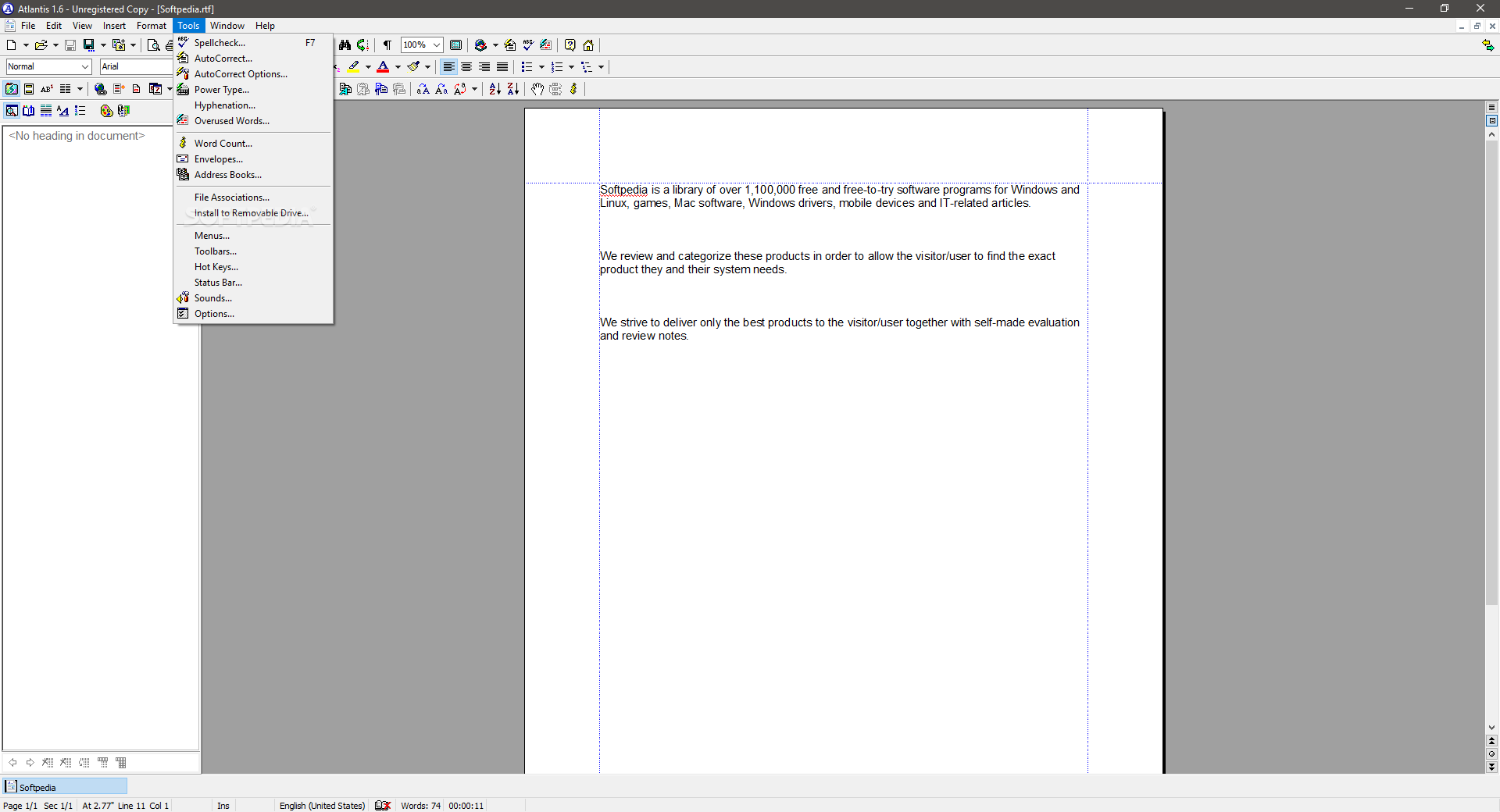 For all your USB-C needs
For all your USB-C needsThe HybridDrive is a USB-C dock with an SSD built in
You need more ports, right? And you probably need more storage, right? What you really need is the HybridDrive.
Word 2010 quickly fixes hundreds of common typos and spelling errors on the fly with the AutoCorrect feature. There’s nothing to using AutoCorrect; it happens automatically. Beyond spelling, AutoCorrect fixes some common punctuation. It automatically capitalizes the first letter of a sentence. You can even add your own commonly misspelled words to AutoCorrect’s list:
1Right-click the misspelled word.
If you want to correct his one instance, you choose the proper spelling from the list. But that fixes the word only once.
2Click the AutoCorrect item.
Up pops a submenu containing various corrections.
3Choose the properly spelled word from the AutoCorrect submenu.
The word is added to the AutoCorrect list, and Word, as a special favor, corrects the word in your text, as well.
Word Autocorrect Settings
4You can reverse AutoCorrect instant changes by pressing Ctrl+Z (the Undo command) immediately after AutoCorrect makes its correction.
The change is gone, and a blue rectangle appears under the first letter of the still-corrected word.
5Point the mouse at the rectangle.
A button appears.
Autocorrect Library In Mac Word Games
6Click the button.
Autocorrect Library In Mac Word Version
Various AutoCorrect options appear in a menu.
Word Autocorrect List
7Select an option to make the change you want.
Autocorrect Library In Mac Word 2017
Selecting Change Back to “Whatever” undoes the AutoCorrection. Selecting Stop Automatically Correcting “Whatever” removes the word from the AutoCorrect dictionary so that it’s not corrected automatically again. (But it may still be flagged as incorrect by the spell checker.) Control AutoCorrect Options displays the AutoCorrect dialog box, which you can use to customize various AutoCorrect settings and to edit or create new entries in the AutoCorrect library.